Sok oka van annak, hogy az iPhone-alkalmazásokat naprakészen tartsuk. A szórakoztató oldalon az alkalmazások új verziói nagyszerű új funkciókat kínálnak. Egy kevésbé szórakoztató - de talán fontosabb - ok az, hogy az alkalmazásfrissítések olyan hibákat javítanak ki, amelyek például összeomlásokat és biztonsági problémákat oldanak meg. Van néhány módszer az iPhone-alkalmazások frissítésére, a kézi technikáktól az automatikus beállításokig, hogy soha többé ne kelljen frissítésekre gondolnia.
Ezek az utasítások némelyike az összes iPhone-ra vonatkozik, de néhány csak a szoftver bizonyos verzióira vonatkozik. Ezeket a különbségeket alább mutatjuk be.
Az iPhone-alkalmazások frissítése az App Store segítségével
Az iPhone-ján lévő alkalmazások frissítésének legáltalánosabb módja a beépített App Store alkalmazás. Ehhez érintse meg az Frissítések fület az alsó menüben, és válassza a Összes frissítése lehetőséget a frissítést igénylő alkalmazások frissítéséhez. Bármely alkalmazás mellett kiválaszthatja a UPDATE lehetőséget is, ha csak azt az alkalmazást szeretné frissíteni.
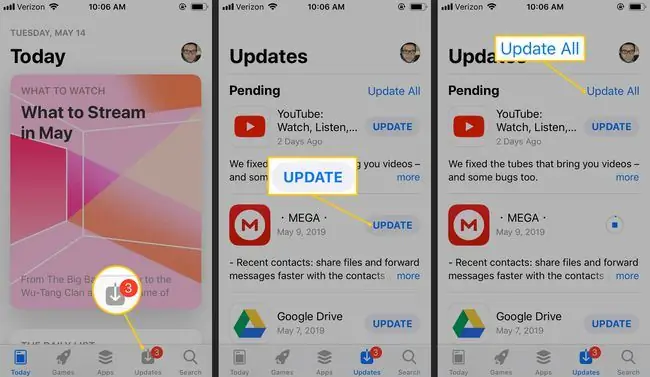
A legtöbb alkalmazás részletes részletet tartalmaz arról, hogy mi fog frissülni az alkalmazás legújabb verziójával. Érintse meg a more gombot az adott alkalmazás verzióelőzményeinek elolvasásához.
Automatikus frissítés engedélyezése az iPhone-alkalmazásokhoz
Az iOS 7 óta az iPhone képes automatikusan frissíteni az alkalmazásokat, amikor a fejlesztők új verziót adnak ki. Ez azt jelenti, hogy soha többé nem kell megérinteni a frissítés gombot; csak élvezze mindig a legfrissebb alkalmazásokat.
Ez nagyszerű a hatékonyság szempontjából, de ha nem vigyáz, nagy fájlok mobilhálózaton keresztüli letöltéséhez is vezethet, ami gyorsan kimerítheti a havi adatkorlátot.
Így kapcsolhatja be az automatikus alkalmazásfrissítéseket és kíméli adatait:
- Nyissa meg a Beállítások alkalmazást, és lépjen az iTunes & App Store.
- Az Automatikus letöltések részben kapcsolja be a Updates kapcsolót az alkalmazások automatikus frissítésének engedélyezéséhez.
-
Kapcsolja ki a Use Cellular Data kapcsolót, hogy megbizonyosodjon arról, hogy az alkalmazásfrissítések csak akkor töltődnek le, ha az eszköz csatlakozik Wi-Fi-hálózathoz.

Image
A mobilbeállítás más, esetleg engedélyezhető automatikus frissítésekre is vonatkozik, mint például a zene és a könyvek esetében. Ha ezekhez a szolgáltatásokhoz mobiladatokra van szüksége, tiltsa le a frissítések automatikus letöltését, hogy engedélyezhesse a mobilkapcsolatot. A dalok és könyvek letöltése meglehetősen kicsi, míg az alkalmazásfrissítések akár több száz megabájtot is elérhetnek.
Az iTunes használatával frissítheti az iPhone-alkalmazásokat
Ha sok időt tölt az iTunes alkalmazásban, frissítse alkalmazásait az iTunesban, és szinkronizálja őket iPhone-jával.
Ez a lehetőség nem érhető el az iTunes legújabb verzióiban, ezért csak az iTunes régi verzióira vonatkozik (a 12.7-es verzió előtt).
- Az iTunes alkalmazásban válassza ki az alkalmazások ikonját az ablak bal felső sarkában. Vagy lépjen a View > Apps. címre.
-
Válassza ki a Frissítések elemet a tetején található gombsorból. Ez felsorolja a számítógépén lévő alkalmazásokat az elérhető frissítésekkel. Ez a lista eltérhet attól, amit iPhone-ján lát, mert minden letöltött alkalmazást tartalmaz, nem csak a telefonjára jelenleg telepítetteket.
Ha frissítette az alkalmazásokat iPhone-ján, és nem szinkronizálta a telefont a számítógépével, az iTunes nem fogja tudni, hogy nincs szüksége a frissítésre.
- Válasszon egy alkalmazást a frissítés további részleteihez, és válassza az Update lehetőséget a legújabb verzió beszerzéséhez. Minden alkalmazás frissítéséhez válassza a Összes alkalmazás frissítése. lehetőséget.
Alkalmazásfrissítés a háttérben
Van egy másik módja is az alkalmazások frissítésének: az Alkalmazások háttérfrissítése. Ez az iOS 7-ben bevezetett funkció nem tölti le az alkalmazások legújabb verzióját, hanem új tartalommal frissíti az alkalmazásokat, hogy mindig a legfrissebb információkkal rendelkezzen. Ez nem ugyanaz, mint az alkalmazás frissítése, de még mindig nagyon hasznos.
Ha például a Twitter alkalmazásban be van kapcsolva a háttérben futó alkalmazásfrissítés, és reggel 7-kor reggelizés közben mindig ellenőrzi a Twittert, a telefon megtanulja ezt a mintát, és ha a funkció be van kapcsolva, frissíti a Twitter-hírcsatornáit. reggel 7 óra előtt, így az alkalmazás elindításakor a legfrissebb tartalmat láthatja.
Íme, hogyan kapcsolhatja be a háttérben futó alkalmazásfrissítést:
- Nyissa meg a Beállítások, és lépjen a General > Alkalmazásfrissítés a háttérben.
- Érintse meg a Alkalmazásfrissítés a háttérben gombot..
- Válassza a Wi-Fi lehetőséget, hogy engedélyezze az Alkalmazásfrissítés a háttérben funkciót, ha Wi-Fi hálózaton van.
-
Válassza a Wi-Fi és Cellular Data lehetőséget, ha ezt a funkciót mobiladat-előfizetésével is használni szeretné.

Image A Background App Refresh a havi mobiladatait használja. Ha aggódik emiatt, de továbbra is használni szeretné a funkciót, állítsa csak Wi-Fi-re. Ez komolyan lemerítheti az akkumulátort, ezért ha az akkumulátor élettartama fontos Önnek, tartsa kikapcsolva.
- A képernyő bal felső sarkában lévő nyílra koppintva megtekintheti az összes olyan alkalmazást, amelynél engedélyezhető a háttérben futó alkalmazásfrissítés.
- Az alkalmazás háttérfrissítésének engedélyezéséhez érintse meg a listában szereplő alkalmazások melletti gombot.






