Számos tényező, például a helyiség világítása és a helyiség mérete befolyásolja a diák prezentáció közbeni olvashatóságát. Diák létrehozásakor válasszon betűszíneket, -stílusokat és -méreteket, amelyek megkönnyítik a közönség számára, hogy elolvassa a képernyőn megjelenő tartalmat, függetlenül attól, hogy hol ülnek.
A cikkben található utasítások a PowerPoint 2021, 2019, 2016, 2013, 2010; PowerPoint for Mac, PowerPoint for Microsoft 365 és PowerPoint Online.
Válassza ki a megfelelő betűszínt és -stílust
Az alábbi kép egy rosszul megtervezett diára példa az olvashatóság szempontjából.
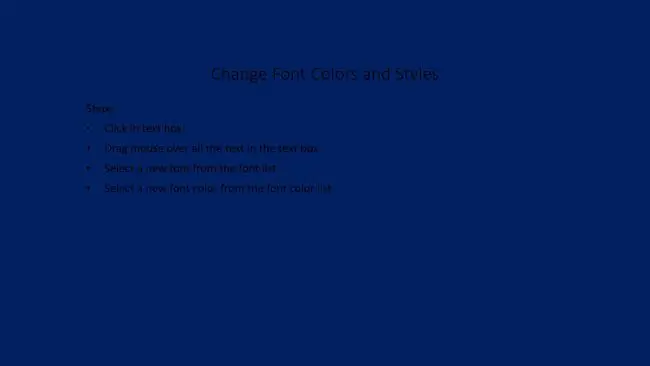
A betűszín megváltoztatásakor válasszon olyan színeket, amelyek erősen kontrasztosak a háttérrel. A betűtípus és a háttér színkombinációjának kiválasztásakor vegye figyelembe azt a helyiséget is, amelyben bemutatni kívánja. A sötét háttéren világos színű betűtípusok gyakran könnyebben olvashatók sötét helyiségekben. A világos háttéren lévő sötét színű betűtípusok viszont jobban működnek azokban a szobákban, ahol kevés a fény.
Betűstílusok esetében kerülje a divatos betűtípusokat, például a szkriptstílusokat. A számítógép képernyőjén a legjobbkor nehéz olvasni, ezeket a betűtípusokat szinte lehetetlen megfejteni, ha képernyőre vetítik. Ragaszkodjon a szabványos betűtípusokhoz, például Arial, Times New Roman vagy Verdana.
A PowerPoint-prezentáció alapértelmezett betűmérete - 44 pontos szöveg a címeknél és 32 pontos szöveg a feliratoknál és felsorolásjeleknél - legyen az Ön által használt minimális méret. Ha a terem, amelyben prezentációt tart, nagy, növelje a betűméretet.
A betűstílus és a betűméret módosítása
Ha módosítani szeretné a szöveg megjelenését és méretét egy PowerPoint-prezentációban, görgessen végig a PowerPointban található betűstílusok listáján, és keresse meg azt, amelyik kiemelkedik a prezentációból.
- Válassza ki a módosítani kívánt szöveget.
-
A Mini eszköztáron válassza ki a Font legördülő nyilat, görgessen végig az elérhető betűtípusokon, majd válasszon betűtípust.

Image -
Amíg a szöveg még ki van jelölve, válassza ki a Font Size legördülő nyilat, és válasszon új betűméretet.

Image -
Tekintse meg a módosítások előnézetét. Ha a betűtípus nem a kívánt módon jelenik meg, válasszon másik betűstílust és -méretet.
Betűszín módosítása
A szín az egyik módja annak, hogy lekösse a közönség figyelmét. Válasszon olyan színeket, amelyek nagy kontrasztot biztosítanak, hogy szavai kitűnjenek a prezentáció hátterében.
- Válassza ki a szöveget.
-
Lépjen a Home lapra, és a Font csoportban keresse meg a Betűszín. Jelképe a A betű, alatta egy színes vonal. Ez a vonal jelzi az aktuális színt. Ha ezt szeretné használni, válassza a Font Color. lehetőséget.

Image - Ha másik betűszínre szeretne váltani, válassza a Font Color legördülő nyilat a többi színválasztás megjelenítéséhez. Válasszon egy témaszínt vagy egy szabványos színt, vagy válassza a További színek lehetőséget a további lehetőségek megtekintéséhez.
-
Válasszon ki egy üres területet a dián a hatás megtekintéséhez.
PowerPoint dia a betűszín és -stílus módosítása után
Íme az elkészült dia a betűszín és a betűstílus megváltoztatása után.
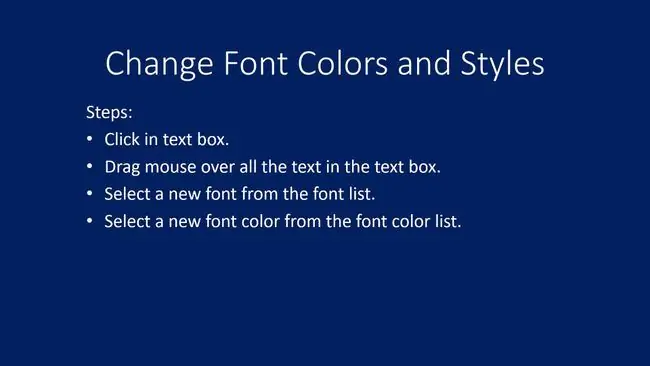
A dia most sokkal könnyebben olvasható.






