Az Excelben a tömbképlet olyan képlet, amely számításokat végez egy tömb egy vagy több elemén.
A tömbképleteket az Excelben kapcsos zárójelek veszik körül: " { }". Ezeket a képletekhez a CTRL+ SHIFT+ ENTER billentyűk lenyomásával adhatja hozzá, miután beírta a képletet egy cella vagy cellák.
A cikkben található utasítások az Excel for Outlook 365-re, az Outlook 2019-re, 2016-ra, 2013-ra és 2010-re vonatkoznak.
Tömbképletek típusai
Kétféle tömbképlet létezik: azok, amelyek egy munkalap több cellájában találhatók (többcellás tömbképlet), és azok, amelyek egyetlen cellában találhatók (egycellás tömbképlet).
Hogyan működik az egycellás tömbképlet
Az egycellás tömbképlet abban különbözik a hagyományos Excel-képletektől, hogy több számítást hajt végre egy munkalap egy cellájában, anélkül, hogy egymásba ágyazott függvényekre lenne szükség.
Az egycellás tömbképletek általában először egy többcellás tömbszámítást hajtanak végre - például szorzást -, majd olyan függvényt használnak, mint az AVERAGE vagy SUM, hogy a tömb kimenetét egyetlen eredményben egyesítsék.
A fenti képen a tömbképlet először összeszorozza a két D1:D3 és E1:E3 tartomány azon elemeit, amelyek a munkalapon ugyanabban a sorban találhatók.
A szorzási műveletek eredményeit ezután a SUM függvény összeadja.
A fenti tömbképlet másik módja a következő:
(D1E1) + (D2E2) + (D3E3)
Az oktatóanyag adatainak bevitele
Az oktatóanyag megkezdéséhez adatainkat be kell írni egy Excel munkalapra, ahogy a fenti képen is látható.
Cellaadatok
D1 - 2
D2 - 3
D3 - 6
E1 - 4
E2 - 5 E3 - 8
03/04
SUM függvény hozzáadása
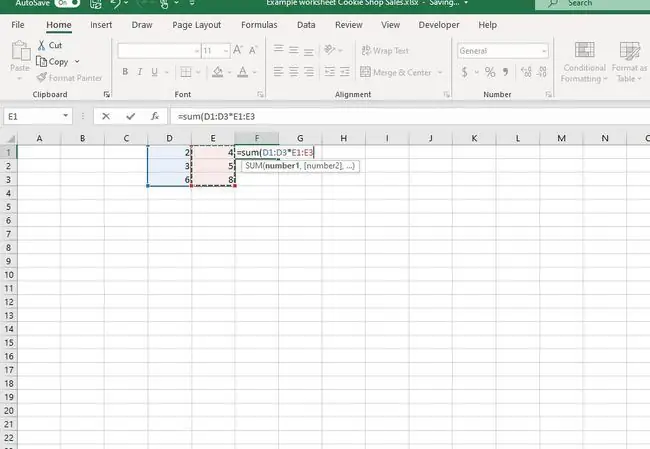
Az egycellás tömbképlet létrehozásának következő lépése az összeg függvény hozzáadása az F1 cellához - arra a helyre, ahol az egycellás tömbképlet fog elhelyezkedni.
- Válassza ki az F1 cellát, ahol az egycellás tömbképlet fog elhelyezkedni.
- Írjon be egy egyenlőségjelet (=) az összeg függvény elindításához.
- Írja be a sum szót, majd egy bal oldali kerek zárójelet (.
- Húzza a D1-D3 cellákat, hogy beírja ezeket a cellahivatkozásokat az összegző függvénybe.
- Írjon be egy csillag szimbólumot (), mivel a D oszlopban lévő adatokat megszorozzuk az E oszlopban lévő adatokkal.
- Húzza az E1-E3 cellákat, hogy beírja ezeket a cellahivatkozásokat a függvénybe.
- Írjon be egy jobb oldali kerek zárójelet ) az összegezni kívánt tartományok bezárásához.
Ennél a pontnál hagyja a munkalapot úgy, ahogy van. A képlet az oktatóanyag utolsó lépésében fejeződik be, amikor a tömbképlet létrejön.
A tömbképlet létrehozása
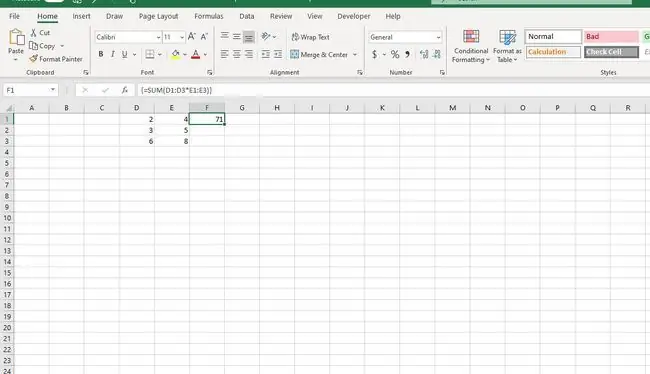
Az oktatóanyag utolsó lépése az F1 cellában található összegfüggvény tömbképletté alakítása.
Tömbképletet az Excelben a CTRL+ SHIFT+ ENTER lenyomásával lehet létrehozni.gomb a billentyűzeten.
Ezen billentyűk együttes lenyomása a képletet kapcsos zárójelekkel veszi körül: { } jelezve, hogy ez most egy tömbképlet.
Útmutató lépései
A lépésekkel kapcsolatos segítségért lásd a fenti képet.
- Tartsa lenyomva a CTRL és SHIFT billentyűket a billentyűzeten, majd nyomja meg és engedje fel az ENTERgomb a tömbképlet létrehozásához.
- Engedje el a CTRL+ SHIFT billentyűket.
- Ha jól csinálod, az F1 cella a „ 71” számot fogja tartalmazni, ahogy a fenti képen is látható.
- Ha kiválasztja az F1 cellát, a kész tömbképlet {=SUM (D1:D3E1:E3) } jelenik meg a munkalap feletti képletsorban.






