Az automatikus szövegbejegyzések olyan szövegrészek, amelyeket különböző Word-dokumentumokba illeszthet be - de a billentyűparancsokkal az automatikus szövegbeillesztés még gyorsabb.
Ezek az utasítások a Microsoft Word 2010-es és újabb verzióira vonatkoznak, Windows asztalon. Hasonló funkciók jelennek meg a Word 2007-ben és a Word 2003-ban, valamint a Word for Mac-ben.
Automatikus szövegbevitel létrehozása
Több alapértelmezett automatikus szövegbejegyzést a Word csomaggal szállítunk. Az alapértelmezett automatikus szöveges bejegyzések támogatják a gyorsbillentyűk hozzárendelését.
Kövesse az alábbi lépéseket egy automatikus szövegbejegyzés létrehozásához:
- Válassza ki a szöveget, amelyet hozzá szeretne adni az Automatikus szöveg-galériához.
- Válassza ki a Beszúrás lapot. A Szöveg csoportban kattintson a Quick Parts gombra.
-
Vigye az egérmutatót az Automatikus szöveg fölé. A megnyíló másodlagos menüben kattintson a Kijelölés mentése az automatikus szöveggalériába gombra a menü alján.

Image -
Töltse ki a mezőket az Új építőelem létrehozása párbeszédpanelen:
- A Név mezőben megjelenik a kiválasztott szöveg.
- Galéria értéket Automatikus szöveg.
- A kategória alapértelmezés szerint Általános, bár létrehozhat sajátot.
- Leírás címkét kínál a bejegyzés azonosítására.
- Mentés abban a sablonban, amelybe menteni szeretné a bejegyzést. Az alapértelmezés a Normál.
- Options lehetővé teszi, hogy az automatikus szöveget normál módon, a saját bekezdésébe vagy az old altörések közé illessze be, így saját oldala lesz.
A
- Kattintson a következőre: OK.
Parancsikon alkalmazása az automatikus szövegbevitelre
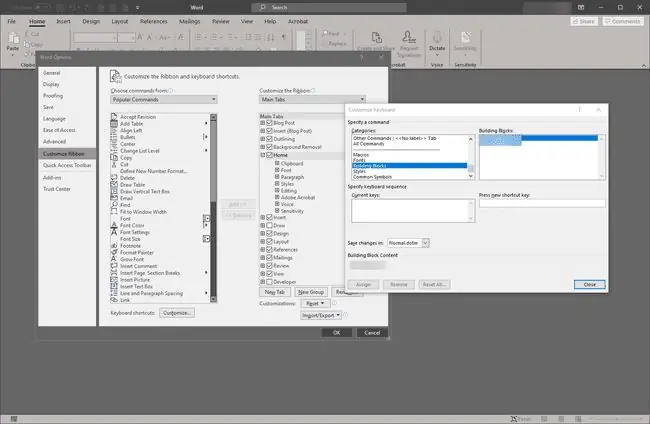
A billentyűparancsok általánosságban a Word-re vonatkoznak, nem csak az automatikus szövegbevitelekre. Új parancsikon létrehozásához nyissa meg a Word Options alkalmazást, majd válassza a Szalag testreszabása lapot. Válassza a Testreszabás gombot a párbeszédpanel alján. A megjelenő felugró ablakban görgessen a kategórialistát a Building Blocks pontig, majd válassza ki a megfelelő blokkot a listából. A Nyomja meg az új gyorsbillentyűt mezőben írja be a kívánt billentyűkombót. Ha sikerült, válassza a Bezárás lehetőséget, és lépjen ki a Word Options menüből.
Ha elmenti a változtatásokat a Normal.dotm mappába, a gyorsbillentyű a Normál sablonon alapuló összes új dokumentumra vonatkozik. Így a gyorsbillentyű a dokumentumok között megmarad.






