Amit tudni kell
- Szúrjon be egy szakasztörést annak elejére, ahol más tájolást szeretne: Lépjen a Oldalelrendezés > Breaks >Következő oldal.
- Ezután lépjen az Oldalbeállítások indítójára, kattintson a Portré vagy a Tájkép lehetőségre, majd kattintson kattintson a Alkalmaz erre: > Kiválasztott szöveg > OK.
- Vagy hagyja, hogy az MS Word beszúrja a szakasztöréseket: Kattintson a Oldalelrendezés indítója elemre, válassza a Portré vagy a Tájkép lehetőséget., kattintson a Kiválasztott szöveg > OK.
Ez a cikk bemutatja, hogyan használhat különböző tájolásokat a Microsoft Word 2013 dokumentumaiban. Az álló egy függőleges elrendezés, a fekvő pedig egy vízszintes elrendezés. Alapértelmezés szerint a Word álló tájolásban nyílik meg, de érdemes lehet, hogy a dokumentum egy része fekvő tájolásban jelenjen meg, vagy fordítva.
Szakasztörések beszúrása és a tájolás beállítása

Először állítsa be a szüneteket, majd állítsa be a tájolást. Ennél a módszernél nem hagyja, hogy a Word döntse el, hogy hol esnek a szünetek. Ennek eléréséhez szúrjon be egy Következő oldal szakasztörést a szöveg, táblázat, kép vagy más objektum elejére és végére, majd állítsa be a tájolást.
Szúrjon be egy Szakasztörést annak a területnek az elejére, amelyet másképp szeretne tájolni:
- Válassza ki az Oldalelrendezés lapot.
- Kattintson a Breaks legördülő menüre az Oldalbeállítás részben.
- Válassza ki a Következő oldal lehetőséget a Szakasztörések részben.
- Lépjen a szakasz végére, és ismételje meg a fenti lépéseket, hogy beállítson egy szakasztörést az anyag végén, amely másodlagos tájolásban jelenik meg.
- Kattintson az Page Setup Launcher gombra az Oldalelrendezés lapon az Oldalbeállítás csoport.
- Kattintson a Portré vagy a Tájkép elemre a Margins lapon a Tájolás szakasz.
- Válassza ki a Section elemet az Apply To legördülő listából.
- Kattintson az OK gombra.
Hagyja, hogy a Word beszúrja szakasztöréseket, és állítsa be a tájolást
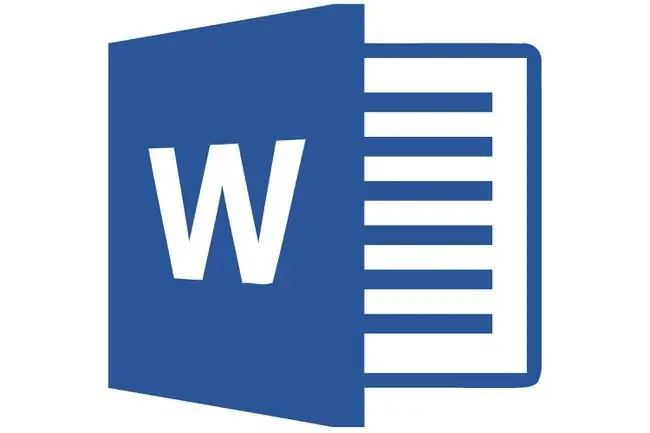
Ha hagyja, hogy a Microsoft Word 2013 beszúrja a szakasztöréseket, megspórolja az egérkattintásokat, de fogalma sincs, hová fogja a Word elhelyezni a szakasztöréseket.
A fő probléma azzal, ha hagyja, hogy a Microsoft Word elhelyezze a szakasztöréseket, ha rosszul jelöli ki a szöveget. Ha nem emeli ki a teljes bekezdést, több bekezdést, képeket, táblázatot vagy egyéb elemeket, a Microsoft Word áthelyezi a ki nem jelölt elemeket egy másik oldalra. Tehát ha úgy dönt, hogy ezt az utat választja, legyen óvatos a kívánt elemek kiválasztásakor. Válassza ki a szöveget, oldalakat, képeket vagy bekezdéseket, amelyeket álló vagy fekvő tájolásra szeretne módosítani.
- Óvatosan jelölje ki az összes olyan anyagot, amelyet meg szeretne jeleníteni egy oldalon vagy oldalakon a dokumentum többi részétől eltérő tájolással.
- Kattintson az Page Layout Launcher gombra az Oldalelrendezés lapon az Oldalbeállítás csoport.
- Kattintson a Portré vagy a Tájkép elemre a Margins lapon a Tájolás szakasz.
- Válassza ki a Kiválasztott szöveg elemet az Apply To legördülő listából.
- Kattintson az OK gombra.






