Ahelyett, hogy egy Word-dokumentumot görgetne a Word által megcímkézett nyelvtani és helyesírási hibák megkeresésére, használja a beépített helyesírási és nyelvtani eszközöket, hogy automatikusan minden olyan szóra vagy szövegrészletre ugorjon, amelyet a Word hibásként azonosít. A Wordben háromféleképpen használhatja a helyesírás- és nyelvhelyesség-ellenőrzőt.
A cikkben található utasítások a Word for Microsoft 365, Word 2019, Word 2016, Word 2013 és Word 2010 verziókra vonatkoznak.
A Helyesírás- és nyelvhelyesség-ellenőrző manuális futtatása
A Word helyesírási és nyelvtani ellenőrzője megjelöli a lehetséges hibákat, így szükség esetén gyorsan áttekintheti és kijavíthatja a hibákat. Ezenkívül az eszköz az érthetőség érdekében ellenőrzi a szavakat és kifejezéseket, és javaslatokat vagy magyarázatokat kínál.
- Nyissa meg az ellenőrizni kívánt Word-dokumentumot.
- Ugrás a Áttekintés lapra.
-
A Proofing csoportban válassza a Dokumentum ellenőrzése lehetőséget.

Image -
A Szerkesztő ablaktábla megjeleníti a Word által talált lehetséges hibákat.
A Word régebbi verzióiban megjelenik egy párbeszédpanel, amely megjeleníti az első talált hibát.

Image -
Válasszon egy javasolt javítást a dokumentum módosításához.

Image -
Válassza az Ignore lehetőséget a javasolt javítás figyelmen kívül hagyásához, és folytassa a helyesírási és nyelvtani ellenőrzést.

Image - Ha a lehetséges hiba egynél többször fordul elő, válassza a Ignore Once vagy Összes figyelmen kívül hagyása lehetőséget, hogy figyelmen kívül hagyja az egyes példányokat vagy az összes példányt. megjelölt szöveg.
Indítsa el a Helyesírás- és nyelvhelyesség-ellenőrzőt egy parancsikon segítségével
Nyomja meg az F7 gyorsbillentyűt, hogy a mondat első hibájához ugorjon, ahol a beszúrási pont jelenleg található. Ha az aktuális mondatban nincs címkézve, a Word a következő hibára lép.
Ez a parancsikon megnyitja a helyesírási és nyelvtani menüt (ez a menü akkor is megjelenik, ha jobb gombbal kattint egy kérdéses bejegyzésre). A gyorsbillentyű ismételt használata előtt válasszon a menüből.
Ha nem szeretné szerkeszteni a szöveget, vigye a kurzort a következő mondatra, majd nyomja meg a F7 gombot a következő hibára lépéshez.
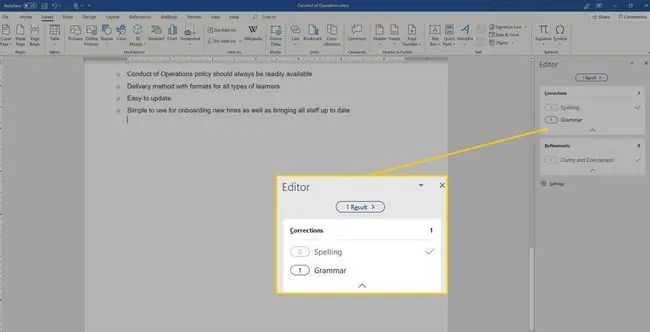
Gyorsan megtalálja a hibákat a helyesírási és nyelvtani gombbal
Egy másik módja annak, hogy hibáról hibára lépjünk, ha duplán kattintunk a Helyesírás és nyelvtan gombra az állapotsorban, úgy néz ki, mint egy nyitott könyv. A gyorsbillentyűhöz hasonlóan ez is végigvezeti a hibákon. A gyorsbillentyűvel ellentétben azonban nem kell kiválasztania vagy máshová kattintania, mielőtt a következő hibára lépne. Kattintson duplán a gombra a következő hibára lépéshez.
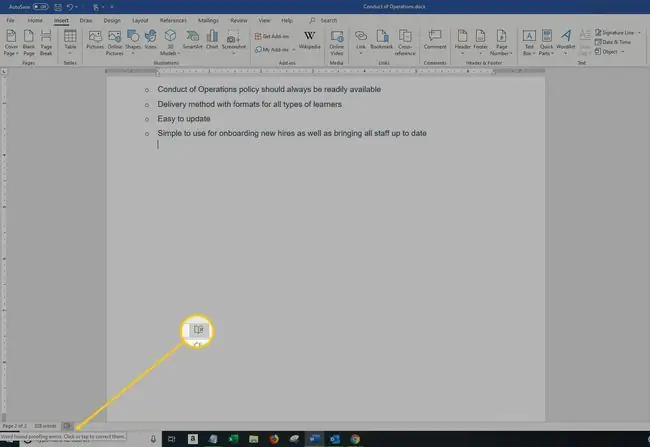
Ez a módszer a kiindulási pont szempontjából megjósolhatatlan lehet. A legjobb eredmény érdekében helyezze a kurzort a dokumentum elejére.
Figyelmeztetés a szavak helyesírási és nyelvtani ellenőrzőjének használatával kapcsolatban
A helyesírás- és nyelvhelyesség-ellenőrző értékes szolgáltatás, és sok hibát észlel. De a Word nem fog minden hibát és hibát. Az ellenőrző nem címkézi meg a helyesen írt szót, amelyet hibásan használnak, és előfordulhat, hogy nem címkézi meg hibának. Például az övék, azok, és vannak gyakran helytelenül használják, és előfordulhat, hogy a Word nem címkézi fel ezeket a szavakat, ha helyesen írják őket.
Soha ne hagyatkozzon kizárólag erre a funkcióra annak biztosítására, hogy a dokumentumban lévő szöveg helyesen legyen írva, és hogy a nyelvtan helyes. A helyesírás- és nyelvhelyesség-ellenőrzés mellett mindig ellenőrizze a dokumentumokat.






