Amikor a Hulu leáll, a hibaüzenetek nem mindig olyan hasznosak. Az egyik leggyakoribb hibaüzenet egyszerűen azt jelzi, hogy lejátszási hiba történt. Ez az üzenet leggyakrabban streaming eszközökön, például Roku, Amazon Fire TV és Fire Stick, konzolokon, például Xbox és PlayStation, valamint a Vizio, LG és mások okostelevízióin jelenik meg.
Bizonyos esetekben a Hulu hibakódot ad, amely segíthet a probléma feltárásában. Ha ez nem történik meg, és csak a lejátszási hibaüzenetet látja, akkor az alapokkal kell kezdenie, például ellenőriznie kell az internetkapcsolatot, és tovább kell lépnie.
A Hulu lejátszási problémáinak kijavításához különböző lépésekre van szükség minden olyan eszközön, amelyről streamel. Ez az útmutató bemutatja, hogyan kell ezt megtenni PS4, PS3, Xbox One, Xbox 360, Wii U, Nintendo Switch, Roku, Amazon Fire TV, Apple TV, Vizio TV és LG eszközökön.
Mi okozza a Hulu lejátszási hibáit?
A Hulu lejátszási hibákat az okozza, hogy az eszközön lévő alkalmazás nem tud kommunikálni a Hulu szerverekkel, vagy a Hulu szerverek nem tudnak videofolyamot biztosítani.
A Hulu lejátszási hibáit általában az eszközzel, a szoftverrel vagy az otthoni hálózattal kapcsolatos problémák okozzák, és az alábbi utasításokat követve kijavíthatja őket. Problémák, beleértve a Hulu hangjának szinkronizálását, a videó pufferelését vagy a lejátszás hiányát.
Más esetekben a Hulu lejátszási hibáit a Hulu oldalán lévő problémák okozzák. Ez azt jelenti, hogy ha Hulu-videó megtekintése közben lejátszási hibát lát, és minden rendben van az Ön oldalán, akkor lehet, hogy maga a Hulu tapasztal problémát.
Ha a lejátszási hibát magával a Huluval kapcsolatos probléma okozza, csak annyit tehet, hogy értesíti őket a problémáról, majd várja meg, amíg kijavítják a problémát.
Ha ki szeretné zárni azokat a problémákat, amelyeket saját maga is meg tud oldani, a következőket teheti, ha Hulu lejátszási hibát észlel a streaming eszközén:
-
Ellenőrizze, hogy internetkapcsolata elég gyors-e a streameléshez.
- A Hulu-videók akadozhatnak, pufferelhetnek vagy egyáltalán nem játszhatók le, ha az internet sebessége túl alacsony. A lassú internet a Hulu hangjának szinkronizálását is okozhatja.
- A normál Hulu-videókhoz 3,0 Mbps szükséges.
- A Hulu With Live TV 8,0 Mb/s sebességet igényel.
- Ha nem biztos benne, milyen gyors az internet, tekintse meg az internetsebesség tesztelésére vonatkozó útmutatónkat.
-
Indítsa újra az eszközt és a hálózati berendezést.
- Teljesen kapcsolja ki, kapcsolja ki, és húzza ki a streaming eszközt és a hálózati berendezést.
- Hagyja a berendezést áramtalanítva körülbelül egy percig.
- Csatlakoztassa vissza a berendezést, kapcsolja be, és ellenőrizze, hogy a Hulu lejátszási hiba továbbra is fennáll-e.
-
Váltson vezetékes kapcsolatra, ha lehetséges.
- Próbálja meg Ethernet-kábellel csatlakoztatni a streaming eszközt a routerhez vagy a modemhez.
- Ha a lejátszási hiba megszűnik, használjon vezetékes kapcsolatot a streameléshez, vagy helyezze át vezeték nélküli útválasztóját, hogy közelebb legyen a Hulu nézéséhez használt eszközhöz.
- Ha az útválasztó áthelyezése nem célszerű, fontolja meg a mesh hálózatra váltást, amely szélesebb lefedettséget biztosít.
-
Válassza le a többi eszközt a hálózatról.
- Ha sok számítógépe, okostelefonja, játékkonzolja és egyéb eszköze csatlakozik a hálózathoz, akkor a probléma a korlátozott sávszélesség lehet. Válassza le a nem használt eszközöket.
- Biztosítsa hálózatát, és győződjön meg arról, hogy senki sem csatlakozik rá az Ön tudta nélkül.
- Ha a lejátszási hiba megszűnik, érdemes lehet többsávos útválasztót vagy olyan útválasztót vásárolni, amely lehetővé teszi a streamelési forgalom prioritásainak megadását.
-
Ellenőrizze az útválasztó beállításait.
- Ha az útválasztó lehetővé teszi bizonyos típusú forgalom vagy eszközök priorizálását, állítsa be úgy, hogy elsőbbséget adjon annak az eszköznek, amelyen a Hulu-t próbálja nézni.
- Próbálja meg módosítani a tartománynévszerver (DNS) beállításait az útválasztóban.
- Ha nem biztos abban, hogy mi az a DNS, vagy hogyan változtassa meg, tekintse meg teljes útmutatónkat a DNS-módosításról a legnépszerűbb útválasztókon.
Ha ezeknek a javításoknak a kipróbálása után továbbra is Hulu lejátszási hibája van, akkor segíthet a Hulu alkalmazás törlése vagy visszaállítása az eszközön. Egyes esetekben az eszközön lehetőség van az internetkapcsolat ellenőrzésére vagy tesztelésére is.
Hulu lejátszási hibák javítása PlayStation 4-en
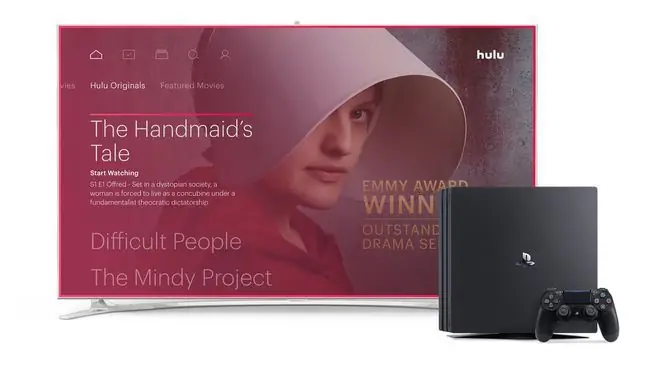
Ha PS4-en próbálod nézni a Hulu-t, és lejátszási hibaüzenetet kapsz, ellenőrizned kell az internetkapcsolatod állapotát:
- Ha a Hulu vagy bármely más alkalmazás nyitva van, zárja be, és térjen vissza a fő XrossMediaBar (XMB) oldalra.
- Lépjen a Beállítások > Network > Internetkapcsolat tesztelése.
Ha ez rendben van, próbálja meg visszaállítani a rendszer dátumát és idejét:
- Ha megnyitott egy játékot vagy alkalmazást, térjen vissza az XMB-hez.
- Lépjen a Beállítások > Dátum és idő > Dátum- és időbeállítások > Beállítás az internet használatával > Beállítás most.
Ha a lejátszási hiba továbbra is fennáll, a következő lépés a Hulu alkalmazás eltávolítása és újbóli letöltése:
- Ugrás a kezdőképernyőre.
- Keresse meg a Hulu alkalmazást, és jelölje ki.
- Nyomja meg az Options gombot a vezérlőn.
- Válassza ki a Delete elemet a menüből.
- Nyomja meg az OK gombot a megerősítést kérő üzenetben.
- Nyissa meg Store, és töltse le újra a Hulu alkalmazást.
Ha ez továbbra sem működik, próbálja meg törölni a rendszer gyorsítótárát:
A folyamat során ne lépjen pihenő üzemmódba. A rendszer teljes leállítása.
- Kapcsold ki a PlayStation 4-et.
- Ha a rendszer jelzőfénye abbahagyja a villogást, húzza ki a konzolt.
- Várjon legalább 30 másodpercet.
- Csatlakoztassa vissza a PlayStation 4-et, és kapcsolja be.
Hulu lejátszási hibák javítása PlayStation 3-on
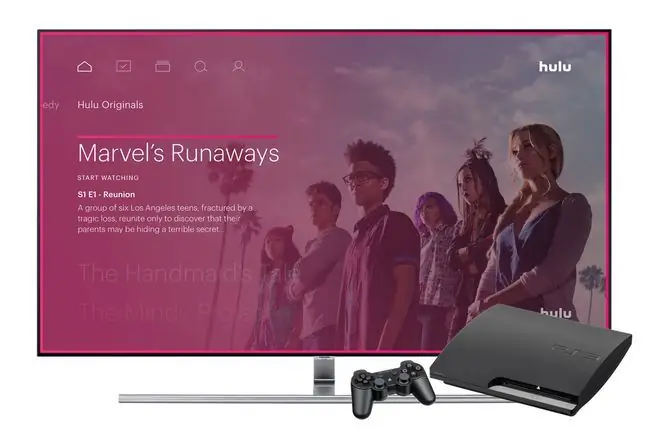
Ha Hulu lejátszási hibákat tapasztal PS3-on, először ellenőrizze az internetkapcsolat állapotát:
- Ha a Hulu vagy más alkalmazás nyitva van, zárja be, és térjen vissza a fő XMB-hez.
- Navigáljon a Beállítások > Hálózati beállítások > Internet-kapcsolat tesztje
Ha nincs probléma az internetkapcsolattal, próbálja meg újra beállítani a PS3 rendszeridőt:
- Ha nyitva van egy játék vagy alkalmazás, zárja be, és térjen vissza a fő XMB-hez
- Navigáljon a Beállítások > Dátum- és időbeállítások > Beállítás az interneten keresztül.
Ha ez sem működik, próbálja meg eltávolítani és újratelepíteni a Hulu alkalmazást:
- Emelje ki a Hulu alkalmazást.
- Nyomja meg a háromszög gombot a vezérlőn.
- Válasszon Törlés.
- A megerősítéshez válassza a Igen lehetőséget.
- Nyissa meg a PlayStation Store-t, és töltse le újra a Hulu alkalmazást.
Hulu lejátszási hibák javítása Xbox One-on
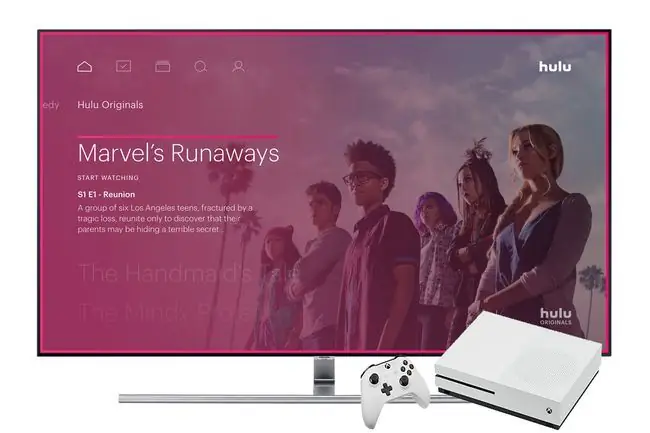
Ha lejátszási hibákat tapasztal Xbox One-on, először tesztelje az internetkapcsolatot a konzolon:
- Nyomja meg az Xbox gombot az útmutató megnyitásához.
- Ugrás: Rendszer > Beállítások > Általános > Net . Ha vannak ismert kimaradások, azok megjelennek.
- Válassza ki a Hálózati sebesség és statisztika tesztelése lehetőséget, és győződjön meg arról, hogy a sebesség elegendő ahhoz, hogy videót streameljen a Huluról.
- A Hálózati beállítások részben kiválaszthatja a Aktuális hálózat állapota lehetőséget is annak ellenőrzésére, hogy a Wi-Fi kapcsolat elég erős-e a router.
Ha a kapcsolat szilárd, próbálja meg törölni és újratelepíteni a Hulu-t:
- Ugrás a Saját játékok és alkalmazásaim oldalra a Főoldalról.
- Emelje ki a Hulu alkalmazást, majd nyomja meg a menü gombot a vezérlőn.
- Válassza ki az Eltávolítás elemet a menüből.
- Erősítse meg a Igen. kiválasztásával
- Nyissa meg Store, keresse meg a Hulu alkalmazást, és telepítse újra.
A következő dolog, amit megpróbálhat, az az, hogy törölje a rendszer gyorsítótárát a konzolon:
- Kapcsold ki Xbox One-odat.
- Miután a konzol teljesen leállt, húzza ki a tápkábelt.
- Hagyja kihúzva legalább 30 másodpercig.
- Csatlakoztassa vissza a konzolt, kapcsolja be, és ellenőrizze, hogy továbbra is vannak-e lejátszási hibák.
Hulu lejátszási hibák javítása Xbox 360-on
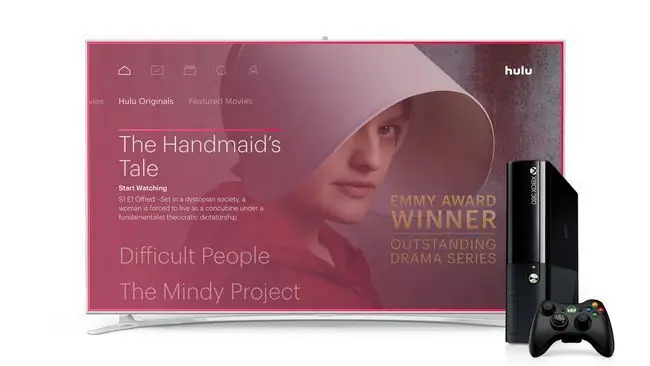
Mielőtt bármi mást kipróbálna, megoldhat egy lejátszási hibát, ha egyszerűen kijelentkezik a Hulu alkalmazásból a konzolon. Így kell csinálni:
- Nyissa meg a Hulu alkalmazást.
- Ugrás a Fiók szakaszhoz.
- Válassza ki a Kijelentkezés a Huluból.
- Jelentkezzen be újra, és ellenőrizze, hogy továbbra is megjelenik-e lejátszási hiba.
A következő lépés a Hulu alkalmazás teljes törlése és újbóli letöltése:
- Navigáljon a Beállítások > Rendszer > Tárolás 64333452 llDevice > Játékok és alkalmazások.
- Emelje ki a Hulu ikont, és nyomja meg a Y gombot a vezérlőn.
- Válasszon Törlés.
- Töltse le újra a Hulu-t a konzoljára, és ellenőrizze, hogy továbbra is van-e lejátszási hiba.
Hulu lejátszási hibák javítása Wii U-n
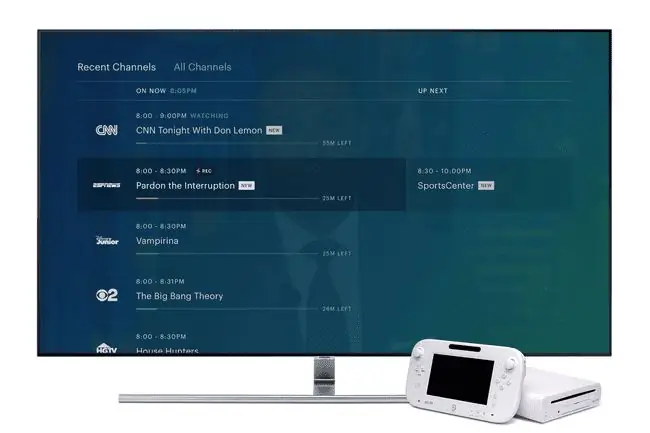
Az első dolog, amit a Wii U-n meg kell próbálnia, az az, hogy távolítsa el a Hulu csatornát a konzolról, majd telepítse újra:
- A Wii U menüben válassza a Rendszerbeállítások lehetőséget.
- Görgessen tovább a Data Management. kiválasztásához
- Válassza ki az Adatok másolása/áthelyezése/törlése lehetőséget, vagy ha régebbi szoftververziót használ, akkor Adatok áthelyezése/törlése.
- Válassza ki a Hulu alkalmazást.
- Válassza ki a Delete elemet, majd válassza ki még egyszer a megerősítéshez.
Ha ez nem működik, győződjön meg arról, hogy Wii U készülékére a legújabb rendszerfrissítés van telepítve:
- A kezdőképernyőről nyissa meg a Rendszerbeállítások.
- Válassza ki a Rendszerfrissítés. lehetőséget
- Ha elérhető rendszerfrissítés, kövesse a képernyőn megjelenő utasításokat a letöltéshez és telepítéshez.
Ha még mindig lejátszási hibája van, az utolsó dolog, amit megpróbálhat, az az, hogy visszaállítja a dátumot és az időt a konzolon:
- A kezdőképernyőről nyissa meg a Rendszerbeállítások.
- Válassza ki a Dátum és idő lehetőséget.
- Győződjön meg arról, hogy a beállítások helyesek.
Hulu lejátszási hibák javítása a Nintendo Switchen
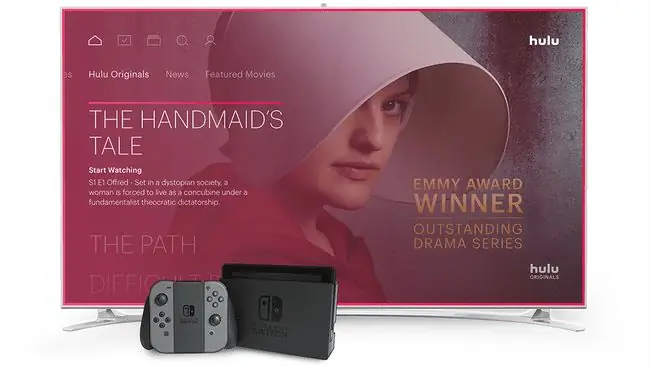
Az első teendő, ha Hulu lejátszási hibákat lát a Switchen, az internetkapcsolat tesztjének futtatása:
- Ha van megnyitott alkalmazás vagy játék, nyomja meg a home gombot, és térjen vissza a kezdőképernyőre.
- A főmenüből nyissa meg a Rendszerbeállítások > Internet > Kapcsolat tesztelése.
- Ellenőrizze, hogy működik-e az internetkapcsolat, és hogy a letöltési sebesség elegendő-e a Hulu-videók streameléséhez.
Ha az internetkapcsolat rendben van, próbálja bezárni és újraindítani a Hulu alkalmazást:
- Nyomja meg a home gombot a főmenübe való visszatéréshez.
- Emelje ki a Hulu alkalmazást, és nyomja meg a X. gombot.
- Válassza ki a Bezárás.
- Indítsa újra az alkalmazást, és ellenőrizze, hogy továbbra is vannak-e lejátszási hibák.
A következő lépés a Hulu alkalmazás frissítéseinek ellenőrzése:
- A főmenüből válassza ki a Hulu ikonját.
- Nyomja meg a + vagy a - gombot a vezérlőn.
- Ugrás: Szoftverfrissítés > Az interneten keresztül.
Ha továbbra is lejátszási hibákat tapasztal, győződjön meg róla, hogy maga a Switch naprakész:
- Nyomja meg a home gombot a főmenübe való visszatéréshez.
- Lépjen a Rendszerbeállítások > Rendszer > Rendszerfrissítés.
Az utolsó dolog, amit megpróbálhatsz, a Hulu alkalmazás eltávolítása és újratöltése:
- A főmenüből válassza ki a Hulu ikonját.
- Nyomja meg a + vagy a - gombot a vezérlőn.
- Ugrás: Szoftver kezelése > Szoftver törlése.
- Nyissa meg a Nintendo eShop-ot, és töltse le újra a Hulu-t.
A Switch problémáinak megoldásával kapcsolatos további információkért tekintse meg a Nintendo Switch gyakori problémáinak megoldására vonatkozó teljes útmutatónkat.
Hulu lejátszási hibák javítása a Roku-n
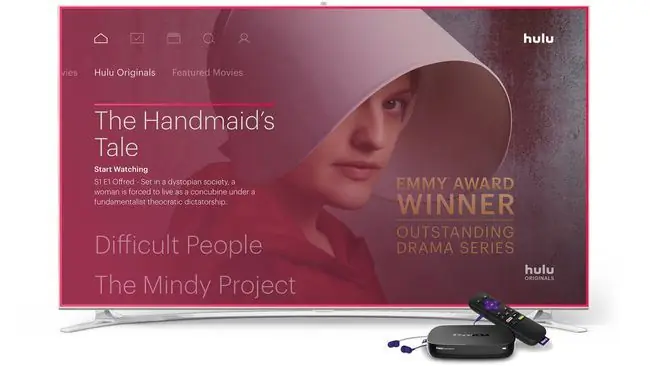
Ha a Hulu nem működik a Rokudon, eltávolíthatod a Hulu csatornát, majd újra hozzáadhatod a Channel Store-on keresztül.
- Nyomja meg a kezdőlap gombot a Roku távirányítón.
- Emelje ki a Hulu csatornát.
- Nyomja meg a csillag gombot a távirányítón az opciók menü megnyitásához.
- Válassza ki a Csatorna eltávolítása lehetőséget, majd erősítse meg, amikor a rendszer kéri.
- Térjen vissza a kezdőképernyőre a kezdőlap gomb megnyomásával.
- Lépjen a Roku Channel Store oldalra, és válassza ki a Hulu csatornát.
- A megerősítéshez válassza a Csatorna hozzáadása lehetőséget.
Ha ez nem működik, győződjön meg arról, hogy Roku készülékére a legújabb firmware van telepítve:
- Nyissa meg a Főmenüt Roku-ján.
- Lépjen a Beállítások > Rendszer > Rendszerfrissítés
- Válassza ki a Ellenőrizze most.
A Hulu lejátszási hibáinak javítása az Amazon Fire TV-n
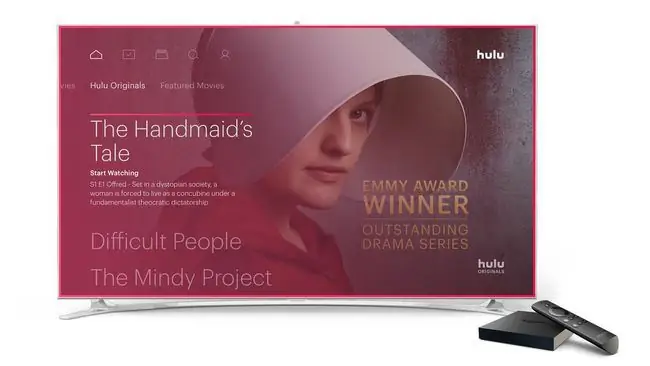
Az első dolog, amit meg kell próbálnia, ha lejátszási hibákat tapasztal Fire TV-jén vagy Fire Stickjén, hogy törölje a Hulu által az eszközön tárolt ideiglenes fájlokat.
Ha ez nem működik, megpróbálhatja eltávolítani, majd újra letölteni az alkalmazást:
- Ugrás a Beállítások > Applications > Telepített alkalmazások kezelése.
- Válassza ki a Hulu alkalmazást, majd Uninstall.
- Kövesse a képernyőn megjelenő további utasításokat a Hulu teljes eltávolításához.
- Keresse meg a Hulu-t, majd lépjen az Apps & Games oldalra az alkalmazás megtalálásához.
- A Download használatával töltse le újra a Hulu-t Fire TV-re.
Hulu lejátszási hibák javítása az Apple TV-n
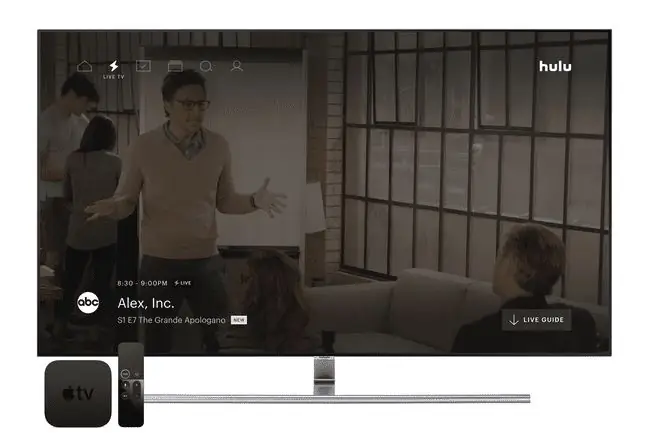
Ha Hulu lejátszási hibákat kap az Apple TV-jén, néhány dolgot kipróbálhat:
- Ellenőrizze hálózati beállításait a Settings > Network. oldalon.
- Frissítse Hulu alkalmazását a Settings > System. megnyitásával
Az Apple TV-vel kapcsolatos problémákkal kapcsolatos részletesebb információkért tekintse meg az Apple TV-vel kapcsolatos problémák megoldására vonatkozó teljes útmutatónkat.
Hulu lejátszási hibák javítása Vizio TV-ken

Ha olyan Vizio TV-je van, amelyen megtalálható a Hulu alkalmazás, és lejátszási hibákat tapasztal, törölje az alkalmazást, és töltse le újra:
- Nyomja meg a VIA gombot a távirányítón.
- Emelje ki a Hulu alkalmazást, és nyomja meg a sárga gombot a távirányítón.
- Válasszon Kivonat törlése.
- Navigáljon a Widgetgalériába, és keresse meg a Hulu-t.
- Válassza ki a Modul hozzáadása a profilomhoz lehetőséget.
- Ellenőrizze, hogy vannak-e még lejátszási hibák.
A Hulu alkalmazást csak Vizio televíziókon törölheti és telepítheti újra. A Vizio Blu-Ray lejátszók és a streaming lejátszók nem rendelkeznek ezzel a lehetőséggel.
Hulu lejátszási hibák javítása LG televíziókon és Blu-Ray lejátszókon

Az LG-eszközökön a Hulu lejátszási hibáinak megoldására szolgáló eszközspecifikus lehetőségek korlátozottak. Ha el tudja indítani a videókat, de akadoznak, pufferelnek vagy leállnak a lejátszás, próbálja csökkenteni a videó minőségét:
- Videó indítása a Hulu-n.
- A videó lejátszása közben nyomja meg a le gombot az LG távirányítóján.
- Navigáció: Videominőség.
- Csökkentse a videó minőségét, és nézze meg, hogy ez megoldja-e a problémát.
Ha továbbra is lejátszási hibákat tapasztal, próbálja meg frissíteni az LG firmware-jét:
- Nyomja meg a Home gombot a távirányítón.
- Válassza ki a beállítások ikont a tetején.
- Válassza a Általános lehetőséget a bal oldali menüből.
- Válassza alul az A TV-ről lehetőséget.
- Győződjön meg arról, hogy az Automatikus frissítések engedélyezése be van jelölve, majd válassza a Frissítések keresése lehetőséget.
- Kövesse a képernyőn megjelenő lépéseket a frissítés letöltéséhez és telepítéséhez.






