Amikor a Slacket használja a munkacsoportjával, tájékoztassa munkatársait arról, hogy elérhető-e, és mit csinál. Ennek egyszerű módja a Slack állapotikonok megváltoztatása. Állapotát személyre szabhatja, hogy a csapattársaknak több információt kapjon az Ön állapotáról, és időkorlátot állítson be az állapotra vonatkozóan.
A cikkben található utasítások az asztali számítógépekre, a webre, az Android telefonokra és táblagépekre, valamint az iOS-eszközökre szánt Slack-alkalmazásokra vonatkoznak.
A laza állapotikonokról
Amikor bejelentkezik a Slack szolgáltatásba, állapota megjelenik a neve mellett a bal oldalsáv tetején, a bal oldalsáv Közvetlen üzenetek részében, valamint az üzenetben a neve mellett. Ha aktív és elérhető, egy zöld pont jelenik meg a neve mellett. Amikor kijelentkezik, állapotikonja üreges körre változik, jelezve, hogy távol vagy.
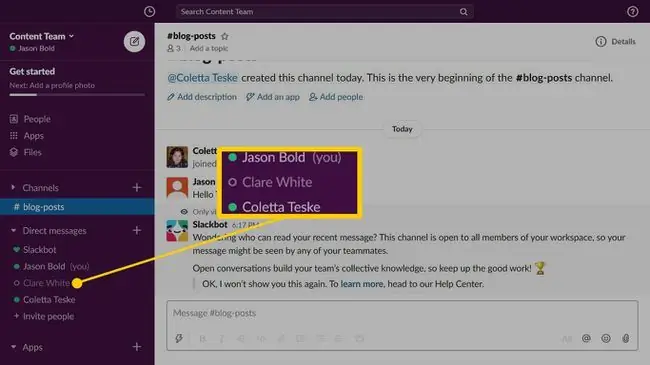
Ezek az ikonok automatikusan változhatnak attól függően, hogy aktívan használja-e a Slack alkalmazást vagy sem:
- A Slack asztali verzióján: Az állapotikon aktívként jelenik meg, ha aktívan használja a számítógépet. Állapot ikonja távollétként jelenik meg, ha a számítógép 30 percig inaktív.
- A Slack használata webböngészőben: Az állapotikon mindaddig aktív, amíg a Slacket használja. 30 percnyi böngésző inaktivitás után az állapotikon megjelenik.
- A Slack alkalmazások használata: Az állapotikon aktív, ha a Slack alkalmazás meg van nyitva. Amikor másik alkalmazásra vált, bezárja a Slack alkalmazást vagy lezárja az eszköz képernyőjét, az állapota távollétként jelenik meg.
Állítson be egyéni állapotot, ha az állapotikont szeretné használni csapattársainak további információhoz. Az egyéni állapot egy hangulatjelet és egy Ön által kiválasztott állapotleírást tartalmaz.
Hogyan változtasd meg gyorsan az állapotodat
Ha csak egy másodperced van, hogy közöld munkatársaiddal, hogy nem vagy elérhető, módosítsd az állapotodat aktívról távollétre. Így módosíthatja állapotát anélkül, hogy ki kellene jelentkeznie a Slack-fiókjából.
Ez a funkció csak a Slack webes verziójában érhető el.
-
Menjen a bal oldalsávra, és válassza ki a nevét.

Image -
A legördülő menüben válassza a Change lehetőséget, hogy az állapotát aktívról távollétre módosítsa.

Image -
Az állapotod távol állapotra változik, és az állapotikonod a Közvetlen üzenetek részben üreges körré változik.

Image -
Amikor visszatérsz, és szeretnéd, hogy a csapat tagjai tudják, hogy elérhető vagy, menj a bal oldalsávra, válaszd ki a nevedet, majd válaszd a Change lehetőséget, hogy az állapotod távolról állapotra változzon. aktív.
További állapotinformációk biztosítása laza állapotikonokkal
Ha több információt szeretne adni csapatának az állapotáról, hozzon létre egyéni állapotot. A Slack öt állapotfrissítést tartalmaz, amelyeket személyre szabhat az Ön helyzetének megfelelően.
- Lépjen a bal oldalsávra, és válassza ki a nevét. iOS rendszeren csúsztassa ujját jobbról balra a jobb oldalsáv megnyitásához. Androidon koppintson a Túlcsordulás menüre (a három egymásra helyezett pont).
-
Válassza ki: Frissítse állapotát. iOS és Android rendszeren érintse meg a Állapot beállítása.

Image -
Válasszon egy javasolt állapotot.

Image Ha nem látja a helyzetének megfelelő állapotot, válassza ki a Smiley Face ikont, majd válasszon egy hangulatjelet. Például válassza ki a Airplane Departure Slack hangulatjelet, és adja meg a Városon kívüli interjúk állapotot, hogy csapata tudja, hogy Ön az utat a repülőtérre.
- Az állapotleírás módosításához szerkessze a szöveget a szövegmezőben. Ez a leírás legfeljebb 100 karakterből állhat.
-
Válassza ki a Törlés után legördülő nyilat, és válassza ki, ha már nincs a kiválasztott állapotban. Például válassza a Today lehetőséget az aktuális nap állapotának beállításához. A nap végén állapota aktívra vagy távolra változik, attól függően, hogy bejelentkezett-e vagy sem.

Image Ha egy állapotot korlátlan ideig szeretne megjeleníteni, válassza a Ne törli lehetőséget.
- Ha befejezte, válassza a Mentés lehetőséget.
-
Állapotának megtekintéséhez nyissa meg a Közvetlen üzenetek részt a bal oldalsávon, és vigye az egérmutatót a neve fölé.

Image
Automatikusan megmutatja a csapattársaknak, hogy laza hívásban vagy
Amikor Slack hívást fogad, előfordulhat, hogy nincs ideje módosítani az állapotát. Ha tudatni szeretné másokkal, hogy éppen hívásban van, és nem szeretné, ha zavarnák, módosítsa a Slack Advanced beállításait.
-
Válassza ki a nevét, majd válassza a Preferences. lehetőséget.

Image - Válassza a Speciális lehetőséget.
-
Görgessen az Egyéb opciók szakaszhoz, majd válassza a Állapotom beállítása "Hívás közben"-re, amikor csatlakozom egy Slack-híváshoz jelölje be a négyzetet.

Image - Ha befejezte, zárja be a Preferences ablakot.
Az állapot megváltoztatása vagy eltávolítása
Az állapot megváltoztatásához válassza ki a nevét a bal oldalsávon, válassza a Állapot frissítése lehetőséget, majd módosítsa az állapotikont, a leírást és az időtartamot.
Az állapot törléséhez és az alapértelmezett aktív állapothoz való visszatéréshez válassza ki a nevét a bal oldalsávon, majd válassza a Állapot törlése.
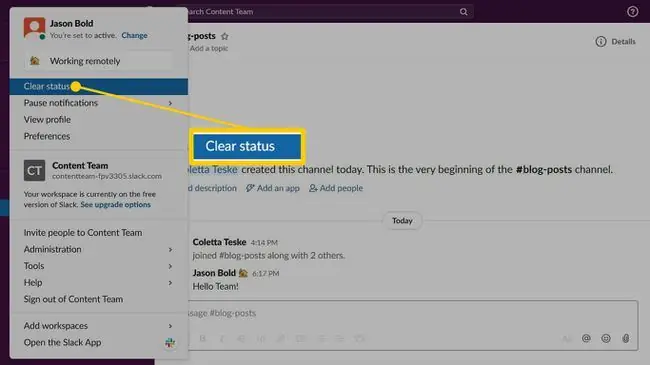
Állítsa le az értesítéseket, ha távol van a Slacktől
Ha csapattársai tudják, hogy egy ideig távol lesz az irodától, vagy ha szabadságon lesz, szüneteltesse a Slack értesítéseket. Az értesítések meghatározott időre történő letiltásához válassza ki a nevét a bal oldalsávban, válassza az Értesítések szüneteltetése lehetőséget, majd válassza ki, mennyi ideig nem szeretné, hogy zavarjanak.
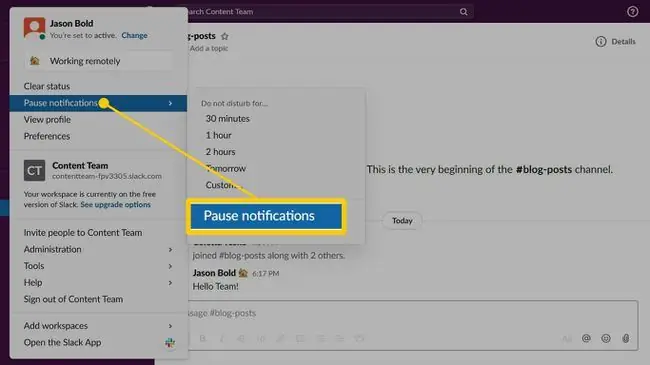
Ha a Ne zavarjanak funkció aktív, nem kap értesítést. Az értesítések folytatásához módosítsa állapotát.






