A számos probléma - beleértve az illesztőprogram-hibákat vagy a szoftverhibákat - kijavításához „kapcsolja ki, majd kapcsolja be újra” nem működik, ha a számítógép nem áll le teljesen. A legtöbb esetben a Windows 10 Gyorsindítás funkciója szabályozza a számítógép újraindításának típusát.
A cikkben található utasítások a Windows 10 rendszerre vonatkoznak.
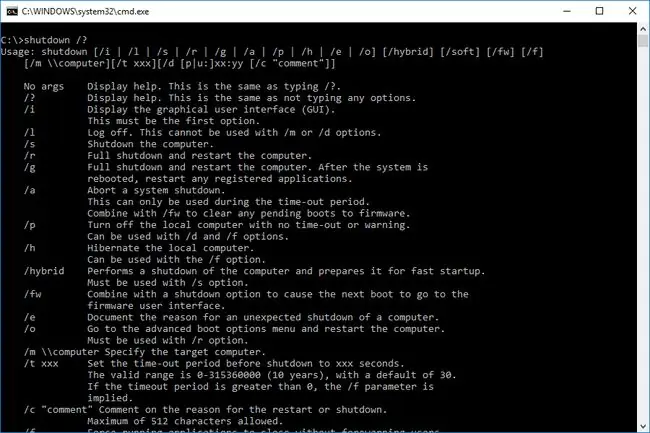
Bottom Line
A Windows 10 nem teljes leállásának oka a Gyorsindítás funkció, amely lehetővé teszi a számítógép gyors indulását hibernált állapotból. Ez a folyamat legtöbbször hasznos a számítógép gyors üzembe helyezéséhez, de néha elakadhat, és nem biztos, hogy elég erős leállítás bizonyos rendszerhibák megoldásához.
Hogyan állíthatjuk le a Windows 10-et
Mivel a Windows 10 legtöbb leállási problémáját a Gyorsindítás funkció okozza, a problémák enyhítésének legjobb módja, ha megpróbálja közvetlenebb módon felszólítani a Windowst a leállásra. Próbálja ki ezeket az alternatív lehetőségeket, mielőtt elkeseredne, és lenyomva tartja a bekapcsológombot.
Ha csak egy teljes újraindítást kell végrehajtania a hiba elhárításához, vagy lehetővé teszi a szoftver teljes telepítését vagy eltávolítását, ne használja a leállítási segédprogramot, hanem használja az újraindítási funkciót. Az újraindítás kiüríti a memóriát és frissíti a Windows kernelt, mintha a számítógépet kikapcsolták volna.
- Próbáljon ki egy adott billentyűkombinációt. A billentyűzeten tartsa lenyomva a Shift, miközben lenyomva tartja a Power > Leállítás gombot a Start menüben vagy a zár képernyőn. Ez a megközelítés megkerüli a Gyorsindítás funkciót, és a rendszert kikapcsolt állapotba hozza.
- Használja a leállítási parancsot. A legtöbb operációs rendszeren a parancssor közvetlenebb módja a mögöttes funkciókkal való interakciónak. Tehát, ha Windowsra van szüksége a figyeléshez, a parancssor nagyszerű módja ennek.
-
Futtassa a Windows hibaelhárítót. A Start menübe írja be a troubleshoot parancsot, majd válassza a Troubleshoot (rendszerbeállítások) lehetőséget a keresési eredmények közül. A Troubleshoot ablakban az Egyéb problémák keresése és javítása alatt válassza a Power > lehetőséget. Futtassa a hibaelhárítót Hagyja futni a hibaelhárítót, majd válassza a Bezárás

Image
Power Cycling
Kerülje el a kemény bekapcsolási ciklusokat - azaz amikor kihúzza a dugót, vagy nyomja meg és tartsa lenyomva a bekapcsológombot 15 másodpercig a hardver azonnali leállításához. Ezek a folyamatok nem teszik lehetővé a Windows számára, hogy ideiglenes fájlokat írjon lemezre. Ez megnöveli annak az esélyét, hogy megsérül egy fontos rendszerfájl, vagy elveszítse a munkáját.






