Sokan használják a Microsoft OneNote-ot jegyzetek készítésére, de tudtad, hogy rengeteg módja van a jegyzetek megosztására és együttműködésére másokkal?
Futtassa át ezt a gyors diavetítést, és nézze meg, hogy a OneNote asztali számítógéphez, webes vagy mobileszközhöz még hatékonyabb termelékenységi eszközzé válhat-e az Ön és csapata vagy közössége számára.
Együttműködés valós időben a Microsoft OneNote-ban
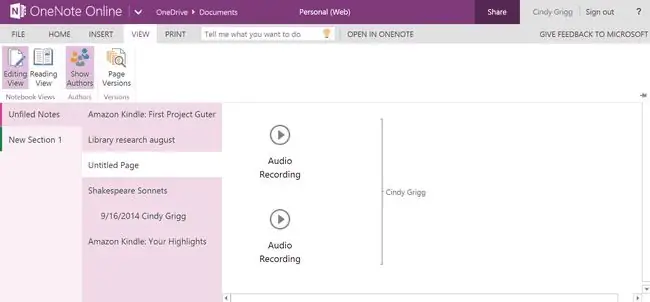
A valós idejű együttműködés azt jelenti, hogy egynél több személy szerkesztheti ugyanazt a dokumentumot egyidejűleg, és a Microsoft OneNote online verziója lehetővé teszi ezt a jegyzetekkel.
A szerkesztéseknek azonnal meg kell jelenniük, bár egyes felhasználók szinkronizálási késésekről számoltak be.
OneNote-jegyzetfüzetek privát megosztása egy dokumentumhivatkozáson keresztül
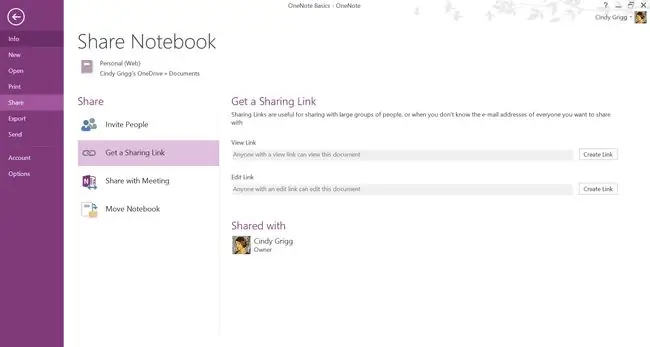
Oszd meg a OneNote-fájlokat privát hivatkozásokként, amelyeket meghatározott címzetteknek küld, akiknek nem kell a OneNote-ot birtokolniuk a fájlok megtekintéséhez.
Válassza ki a Fájl > Megosztás > Szerezzen megosztási linket. adja meg, hogy azok, akikkel megoszt, szerkeszthetik-e vagy csak megtekinthetik-e a munkáját.
A OneNote-hivatkozás letiltása a megosztás után
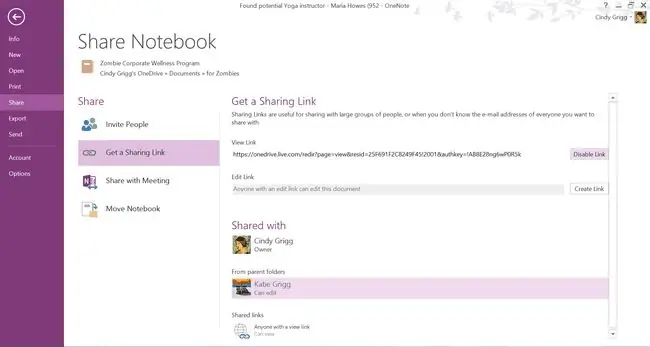
Miután megosztott egy Microsoft OneNote hivatkozást, a hivatkozás letiltásával visszavonhatja azt.
Ehhez például az asztali verzióban válassza a Megosztás > Get a Sharing Link > Letiltás.
A OneNote-jegyzetek megosztása Bluetooth-on

Oszd meg a OneNote-jegyzeteket egyik Bluetooth-kompatibilis eszközről a másikra. Android táblagépen válassza a Share > Bluetooth. lehetőséget.
OneNote-jegyzetek küldése e-mailben küldött linkértesítésként
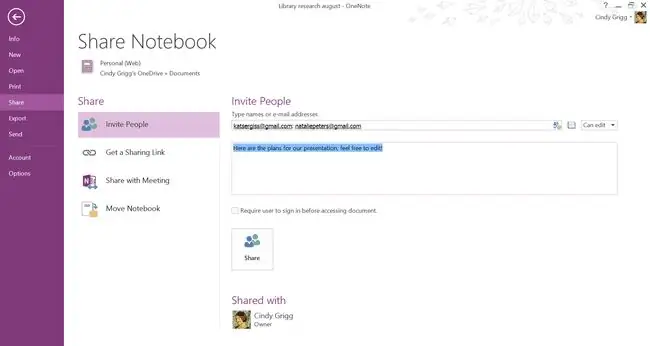
A OneNote-ot úgy is beállíthatja, hogy megosszon egy e-mail értesítést azokkal a címzettekkel, akikkel meg szeretné osztani őket. Így nem kell magának elküldenie a linket. Ez benne van az e-mail értesítésben.
Oszd meg a OneNote-jegyzeteket a Google Drive-ban, a Gmailben és a Google+-ban

Oszd meg a OneNote-jegyzeteket a Google Drive-ban, a Google felhőkörnyezetében Gmailhez, Google Dokumentumokhoz, Google+-hoz és egyebekhez.
Mobileszközétől függően ezt a lehetőséget a Megosztás alatt kell látnia.
A OneNote-jegyzetek megosztása a Wi-Fi Direct szolgáltatással
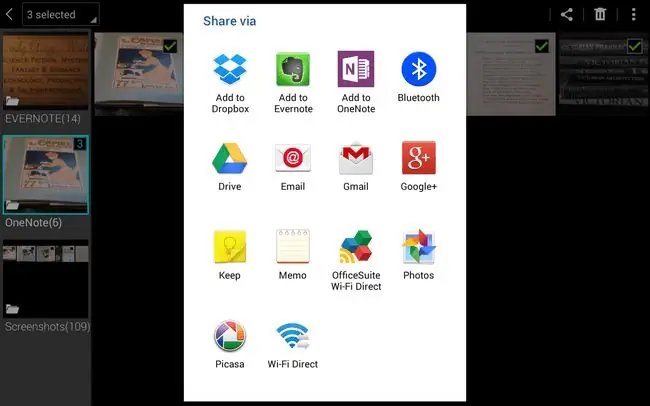
Ossza meg a OneNote-jegyzeteket egyik Wi-Fi-kompatibilis eszközről a másikra. Android táblagépen a Share > Wi-Fi Direct. alatt található.
A OneNote-jegyzetek megosztása a LinkedInben
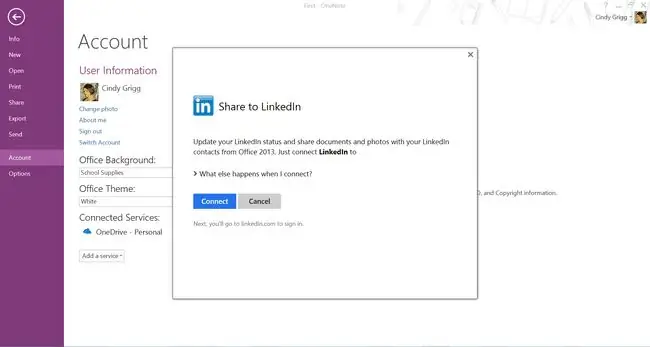
A OneNote-jegyzeteket megoszthatja a szakembereknek szánt LinkedIn közösségi hálózattal.
Kattintson a Megosztás elemre a jobb felső sarokban mobileszközhöz, vagy válassza a File > Account > lehetőséget. Szolgáltatás hozzáadása > Megosztás > LinkedIn az asztali verzióban.
Hogyan oszthat meg OneNote-jegyzeteket a YouTube-on
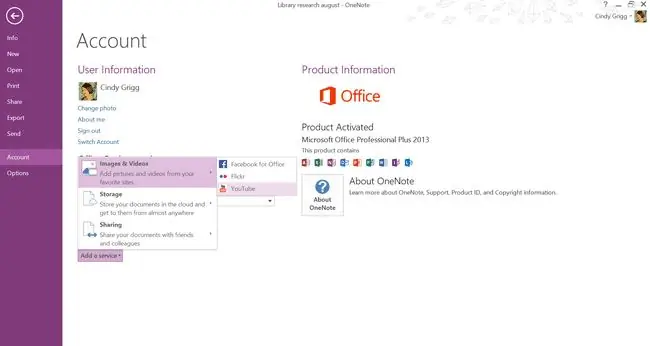
Oszd meg a OneNote-jegyzeteket a YouTube-on, egy online videowebhelyen, amelyen érdemes lehet megosztani.
Ezt a Fájl kiválasztásával teheti meg > Fiók > Szolgáltatás hozzáadása > Képek és videók > YouTube.
A OneNote-jegyzetek megosztása a Facebookon
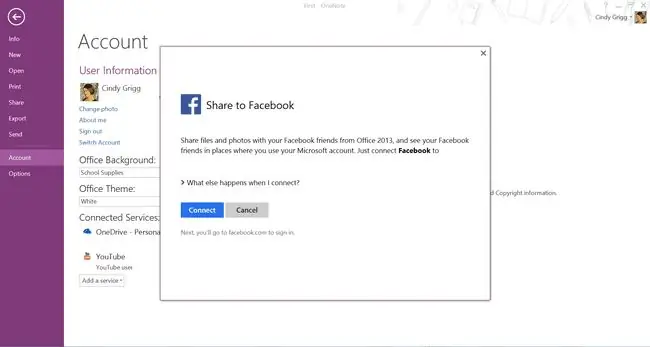
Oszd meg a OneNote-jegyzeteket közösségileg a Facebookon.
A lehetőségek eszközönként változnak, de sikerült kiválasztanunk a Fájl > Fiók > Szolgáltatás hozzáadása> Megosztás > Facebook az asztali verzióban. Más verziókban ezt a jobb felső sarokban található Megosztás opciónál keresse.
Hogyan oszthat meg OneNote-jegyzeteket a Flickr-rel
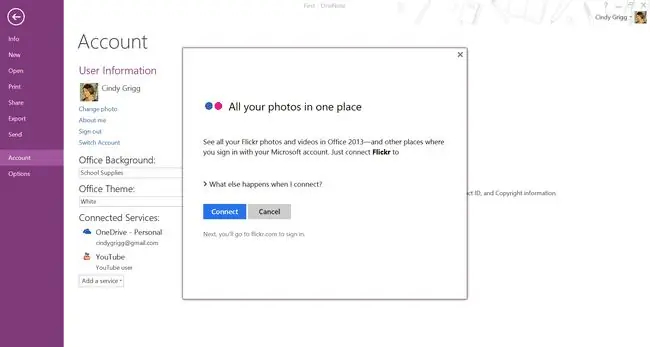
Ossza meg a OneNote-jegyzeteket a Flickrrel, egy online képgaléria-webhellyel, amelyet használhat. Ehhez válassza a Fájl > Account > Szolgáltatás hozzáadása > Images > Flickr.
Hogyan oszthat meg OneNote-jegyzeteket és jegyzetfüzeteket a Twitteren
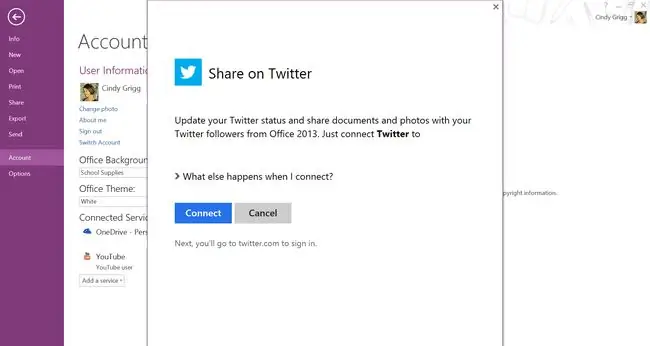
Oszd meg a OneNote-jegyzeteket közösségileg a Twitteren.
Például válassza a Fájl > Account > Szolgáltatás hozzáadása > Sharing > Facebook az asztali verzióban. Más verziókban ezt a Share opció alatt találja meg a jobb felső sarokban.
Vegye azonban észre, milyen hosszúak ezek a megosztható hivatkozások. Mivel a Twitter korlátozza a karakterek számát, érdemes elküldeni egy szolgáltatáson, például a TinyURL-en keresztül, mielőtt megnyomná a Post gombot.
A OneNote-jegyzetek megosztása az Evernote-on
Nem kell elköteleződnie egyetlen jegyzetprogram mellett. Így oszthatja meg Evernote-jegyzeteit a Microsoft OneNote-on. Android táblagépen ezt a Share > OneNote kiválasztásával teheti meg. Előfordulhat, hogy a fájl megosztása előtt be kell jelentkeznie Microsoft-fiókjába.
A OneNote-jegyzetek megosztása a Google Keepben
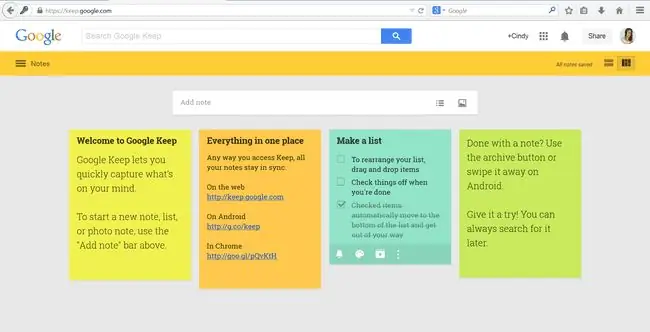
Oszd meg a OneNote-ot a Google Keepben, egy másik népszerű online jegyzetkészítő eszközzel. Android táblagépen válassza a Share > Google Keep. lehetőséget.
Megbeszélések beállítása az Outlookban közvetlenül a OneNote-ból
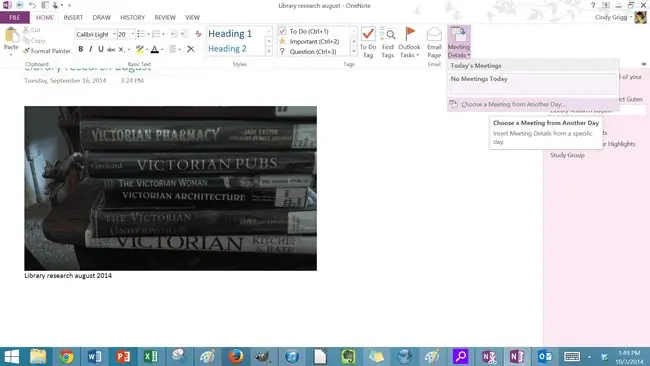
Könnyen megszervezheti és futtathatja az értekezleteket közvetlenül a OneNote-ból, ha jegyzetold alt vagy megosztott jegyzetfüzetet küld a napirenddel, például a címzetteknek az Outlookon keresztül.
Az az előnye, hogy az értekezlet létrehozójaként értesülhet a dokumentumok minden változásáról, de a megbeszélések változásai is frissülnek a OneNote-ban.
Az értekezlet során feladatokat és emlékeztetőket rendelhet hozzá, amelyek megjelennek a OneNote-ban és az Outlookban.
Ossza meg a Microsoft OneNote-jegyzeteket az online értekezletek és a Microsoft Lync szolgáltatással
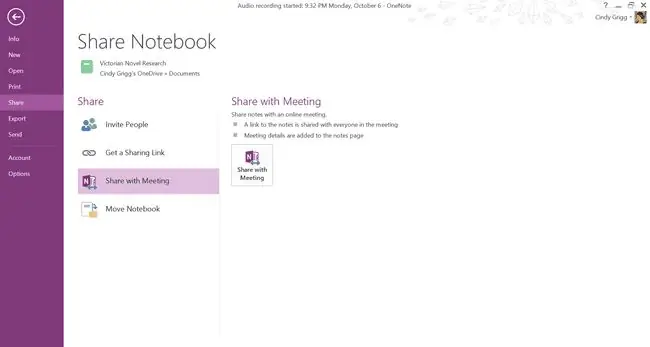
Ha a Microsoft Lync segítségével online tart megbeszéléseket, megoszthatja OneNote-jegyzeteit a Fájl > Megosztás > kiválasztásával. Megosztás a találkozóval.
A Microsoft OneNote jegyzetek megosztása a Microsoft SharePointban
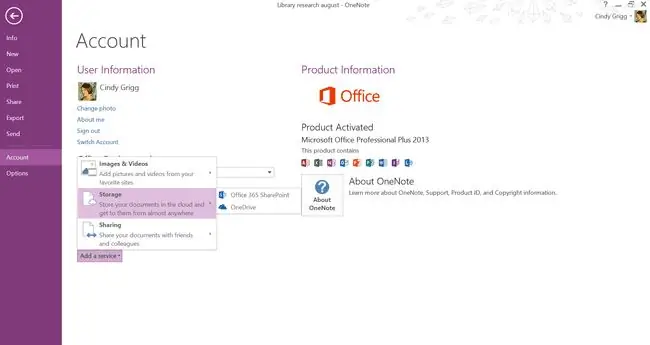
A OneNote-jegyzeteit megoszthatja a SharePointtal az asztali verzióban, de előbb hozzá kell adnia szolgáltatásként. Ugrás a Fiókhoz > Szolgáltatás hozzáadása > Tárolás > Share SharePoint.
A OneNote-jegyzetek megosztása a Dropboxban
Evernote-jegyzetek megosztása egy esetleg már használt felhőtárhely-fiókkal: Dropbox.
A Share menüből egyszerűen görgessen, és válassza a Dropbox lehetőséget. Előfordulhat, hogy felkérik, hogy jelentkezzen be a fiókjába.






