Amit tudni kell
- A COUNTIFS szintaxisa: " =COUNTIFS([cellatartomány], "[feltétel1]", "[feltétel2]")."
- Vagy válassza a Funkció (fx) > keresse meg a következőt: COUNTIFS > használjon szövegdobozokat tartomány és feltételek megadásához.
- COUNTIFS keres a cellatartományban, és visszaadja, ahányszor a beállított feltételek mind igazak.
Ez a cikk elmagyarázza, hogyan kell a COUNTIF használatával megállapítani, hogy a táblázat adatai hányszor felelnek meg bizonyos feltételeknek. Az utasítások az Excel 2016 és újabb verziókra vonatkoznak.
A COUNTIFS függvény használata az Excelben
A COUNTIFS függvény bevihető manuálisan vagy az Excel Képletek menüjéből. Mindkét esetben a végső képlet így fog kinézni:
=COUNTIFS(D4:D17, "Igen", E4:E17, ">=5")
Ebben a példában a COUNTIFS függvény a D4-től D17-ig terjedő cellák között keres, a Igen szöveget és az E4-E17 cellákban keresve olyan számokat, amelyek egyenlőek vagy nagyobbak, mint öt. Azokban az esetekben, amikor azt észleli, hogy mindkét feltétel teljesül, feljegyez egy példányt, majd összesíti az összeset, és kiírja, hogy mindkét feltételnek hány példánya van az adatokban.
Íme, hogyan használhatja a Képlet menüt a funkció végrehajtásához.
-
Nyissa meg azt az Excel-dokumentumot, amelyben a COUNTIFS függvényt szeretné használni, és ellenőrizze, hogy minden adat úgy van-e, ahogyan és hol kell lennie.

Image -
Válasszon ki egy cellát, ahol meg szeretné jeleníteni a COUNTIFS függvény eredményeit.

Image -
Válassza ki a Funkció menüt. Ez a kis fx logó a főablak bal felső sarkában, a kereszt- és pipa ikonok mellett.

Image -
A mellett vagy válasszon ki egy kategóriát, használja a legördülő menüt a All kiválasztásához, majd írja be a keresőmezőbe COUNTIFS. Válassza ki a megfelelő eredményt (a COUNTIFS helyett válassza ki a COUNTIF helyett), majd válassza a OK.

Image -
A megjelenő Funkció argumentumai ablakban vagy írja be a Criteria_Range1 (az elejét és a végét, kettősponttal elválasztva) vagy kattintson/koppintson, és húzza végig a számítás részeként használni kívánt cellákat. Tesztmintánkban ez a D4-D17 cella, tehát D4:D17

Image -
Írja be vagy válassza ki a Criteria1, amelyet figyelembe szeretne venni a COUNTIFS függvényben. Példánkban azt szeretnénk, hogy az összes Igen eredményt figyelembe vegye a D oszlopban, ezért adjuk meg a Igen.

Image -
Tegye ugyanezt a Criteria_Range2 és Criteria2 elemekkel, jelölje ki a cellákat, és adja meg a keresett feltételeket. Példánkban olyan embereket keresünk, akik legalább ötször meglátogatták a Lifewire-t, ezért beírjuk a következőt: E4:E17 és >=5.

Image - Ha vannak további tartományai és kritériumai, amelyeket figyelembe szeretne venni, ugyanúgy adja hozzá őket.
-
Ha elkészült, válassza az OK Ha mindent helyesen adott meg, az eredménynek abban a cellában kell megjelennie, amelyben a COUNTIF funkciót végrehajtotta. Példánkban a 6-os eredmény jelent meg, mert hatan mondták, hogy szeretik a Lifewire-t, és több mint ötször látogatták meg.

Image
Ebben a példában a fenti lépések megismétlődnek azoknál az embereknél, akik azt mondták, hogy nem szeretik a Lifewire-t, de még mindig meglátogatták öt vagy több alkalommal. Ez végül sokkal alacsonyabb számot eredményezett, amint az várható volt, de az adatkészletből még mindig érdekes adatok származnak.
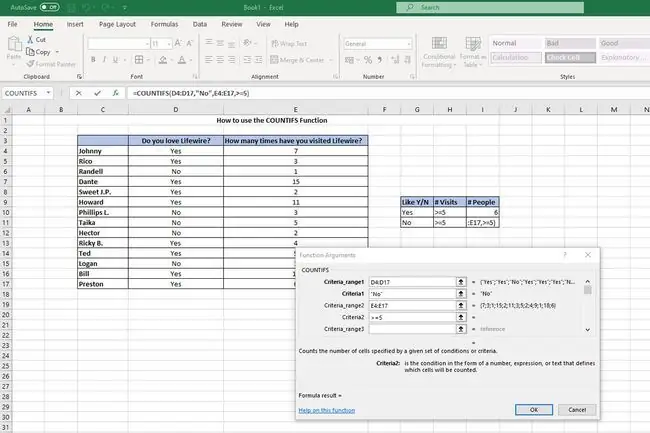
Ezek az eredmények egy pillantásra egy kicsit nyilvánvalóak ilyen korlátozott adatkészlettel, de a COUNTIFS funkció csaknem végtelen mennyiségű információhoz használható. Minél nagyobb az adatkészlet, annál hasznosabbak lehetnek a COUNTIFS függvények az elemzésben.
Ha nincs szüksége több tartományra és feltételre, mindig használhatja helyette a COUNTIF függvényt, amely csak egy tartományra és feltételre korlátozódik.
Mi a COUNTIFS függvény?
Az Excel önmagában hihetetlenül sokoldalú lehet kézi adatbevitellel és elemzéssel, de még hasznosabb, ha egyes részeit automatizálja. Itt jönnek be a funkciók. A SUM használatától a különféle numerikus számítások elvégzésére, a nem nyomtatható karakterek eltávolításáig a CLEAN segítségével. A COUNTIFS nagyjából ugyanígy működik, de a COUNTIFS függvényhez hasonlóan a COUNTIFS is hasznos az adatok elemzéséhez. Ahol azonban a COUNTIF az adatok és feltételek egyetlen tartományát vizsgálja, a COUNTIFS mindegyik többszörösét vizsgálja.
Ezeket a bemeneteket és kimeneteket összesen a keresett adatok alapján veszi fel.






