Amit tudni kell
- Szövegdoboz elforgatása: Szövegdoboz létrehozásához lépjen a Beszúrás > Text Box címre. Jelölje ki a négyzetet, és húzza a forgatófogantyút jobbra vagy balra az elforgatáshoz.
- Szöveg elforgatása egy szövegmezőn belül: Válassza a Rajzeszközök Formátum > Szöveg iránya lehetőséget, és válassza a Az összes szöveg elforgatása 90° vagy Az összes szöveg elforgatása 270°-kal.
- A táblázat irányának megváltoztatása: Táblázat létrehozásához lépjen a Beszúrás > Táblázat pontra. Jelöljön ki egy cellát, majd válassza a Táblázateszközök elrendezése > Text Direction.
Használhat szövegdobozt vagy táblázatot a Microsoft Wordben a szöveg tetszőleges irányba történő eligazításához. Ebben az útmutatóban bemutatjuk, hogyan forgathat el egy szövegdobozt, hogyan forgathat el egy szöveget a szövegmezőn belül, és hogyan változtathatja meg a táblázat irányát a Microsoft Word PC-hez vagy Mac-hez készült asztali verzióiban. (Ez a feladat nem végezhető el a Word Online-ban vagy a Word mobilalkalmazásokban.)
Szövegdoboz elforgatása a Wordben
A szövegdobozok megkönnyítik a szöveg irányának megváltoztatását a Wordben. Nem kell mást tennie, mint létrehozni a szövegdobozt, hozzáadni néhány szöveget, és eldönteni, hogyan forgatja el a szövegdobozt.
Szövegdoboz létrehozásához válassza a Beszúrás > Text Box lehetőséget, és válasszon egyet a beépített tervek közül. Szöveg hozzáadásához jelölje ki a szövegmezőt, és kezdje el a gépelést.
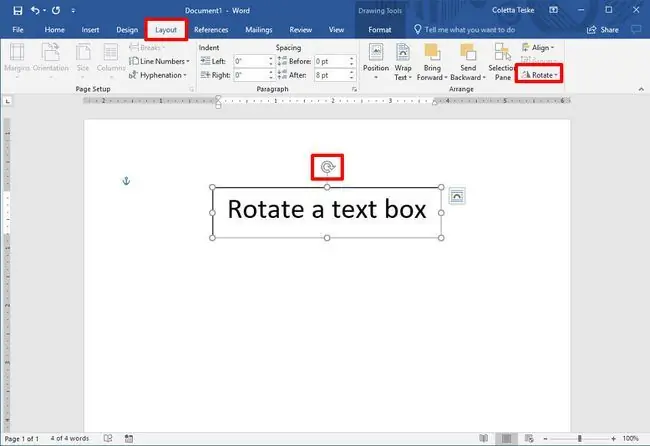
A szöveg forgatási fogantyúval történő elforgatásához jelölje ki a szövegdobozt, és húzza a elforgató fogantyút jobbra vagy balra. Engedje el, amikor a szöveg a kívánt irányba van.
A szövegdoboz 15 fokos lépésekkel történő elforgatásához tartsa lenyomva a Shift billentyűt, miközben húzza az elforgató fogantyút.
A szövegdoboz 90 fokkal történő elforgatásához:
- A Word for PC-ben: Jelölje ki a szövegmezőt, és válassza a Layout > Rotate, és válassza a Forgatás jobbra 90° vagy a Forgatás balra 90°-kallehetőséget.
- A Word for Mac-ben: Kattintson a szövegmezőre, majd kattintson a Alakzatformátum elemre. > Elrendezés > Forgatás > Forgatás, és válassza a Forgatás jobbra 90°-kal vagy a Forgatás balra lehetőséget. 90°.
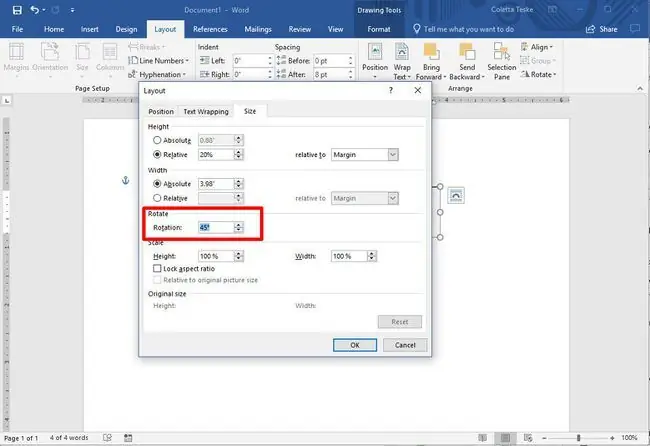
Egyéni elforgatási szög beállítása:
- A Word for PC-ben: Jelölje ki a szövegmezőt, és válassza a Layout > Rotate, és válassza a További elforgatási beállítások lehetőséget. A Méret lapon módosítsa az elforgatási szöget a kívánt szögre.
- A Word for Mac-ben: Kattintson a szövegmezőre, majd kattintson a Alakzatformátum elemre. > Elrendezés > Forgatás > Forgatás, majd kattintson a További elforgatási lehetőségekA Méret lapon módosítsa az elforgatási szöget úgy, hogy a szöveg a kívánt irányba mutasson.
Szöveg elforgatása egy szövegdobozban
A szövegdoboz elforgatása helyett választhat a szövegdobozban lévő szöveg elforgatásáról is.
Az alakzaton belüli szöveget is elforgathatja.
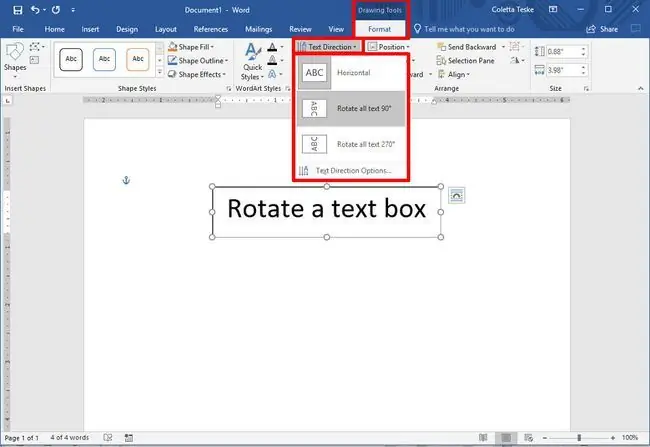
A szövegmezőben lévő szöveg elforgatásához válassza a Rajzeszközök Formátum > Szöveg iránya lehetőséget, és válassza az Összes elforgatása szöveg 90° vagy Az összes szöveg elforgatása 270°. A szöveg függőlegesen fog megjelenni az oldalon.
A szöveg szövegmezőn belüli igazításához válassza a Rajzeszközök Formátum > Szöveg igazítása lehetőséget, és igazítsa a szöveget a jobb oldalhoz a szövegdobozban, a bal oldalon vagy a közepén.
A szöveg irányának megváltoztatása a táblázatban
A táblázaton belül is elforgathatja a szöveget. A szöveg elforgatása lehetővé teszi, hogy keskeny sorok legyenek a táblázatban.
Táblázat létrehozásához válassza a Beszúrás > Táblázat lehetőséget, és válassza ki a táblázat méretét.
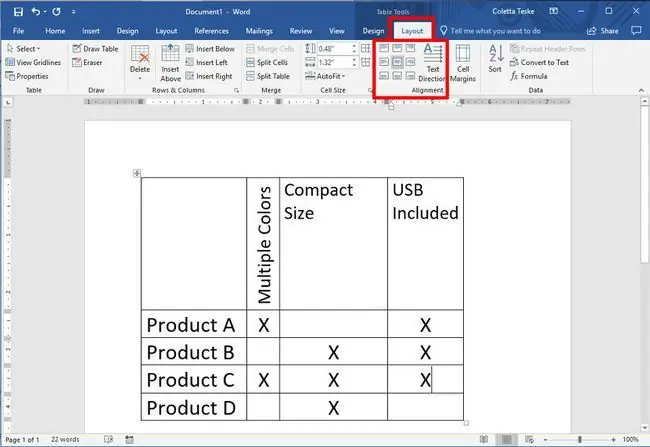
A szöveg irányának módosítása a táblázatban:
- Válassza ki a módosítani kívánt szöveget tartalmazó cellát.
- A szöveg irányának módosításához válassza a Táblázateszközök elrendezése > Szöveg iránya lehetőséget. A szöveg jobbra forog. A szöveg további 90 fokkal történő elforgatásához válassza újra a Szöveg iránya lehetőséget.
- A szöveg igazításának módosításához válasszon egy Igazítás beállítást a szöveg cellában való megjelenésének módosításához. A szöveget igazíthatja középre, balra, jobbra, alul vagy felfelé.






