Sose örvendetes esemény, ha azt nézi, ahogy a Mac képernyő hirtelen torzul, lefagy vagy megtagadja a bekapcsolást. Más Mac-problémákkal ellentétben nem késleltetheti a rosszul működő kijelző kezelését; azonnal foglalkozni kell vele. Ha szerencséd van, a hiba csak egy hiba, átmeneti jellegű, és nem feltétlenül jelzi a további problémákat. Sok esetben a megjelenítési problémák nem térnek vissza újraindítás után.
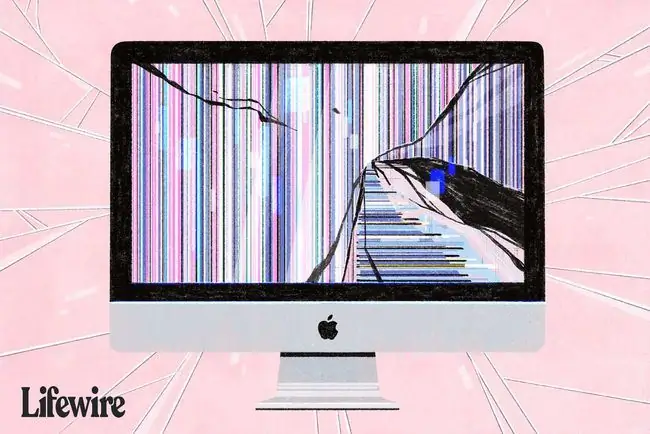
Feltételezve, hogy a probléma valóban grafikus probléma, és nem az indítási problémák egyike, amelyek szürke képernyőn vagy kék vagy fekete képernyőn ragadt kijelzőként jelennek meg, és időt kell fordítani arra, hogy átfusson ezeken hibaelhárítási tippek jó ötlet.
Ha külső monitort használ, előfordulhat, hogy a Mac számítógépe nem érzékeli a kijelzőt. Így javíthatja ki.
Indítsa újra a Mac-et
Meglepődhet, hogy a Mac ki- és bekapcsolása hányszor oldja meg a problémákat, például a megjelenítési problémákat. A Mac újraindítása mindent visszaállít az ismert állapotba. Törli mind a rendszer-, mind a grafikus RAM-ot, alaphelyzetbe állítja a grafikus feldolgozó egységet (GPU) és a központi feldolgozó egységet (CPU), majd szabályos lépésekkel újraindít mindent.

Győződjön meg arról, hogy a Mac kijelzője csatlakoztatva van és be van kapcsolva
Ez nyilvánvalónak tűnhet, de ha külön kijelzőt használ, amely nincs beépítve a Mac-be, ellenőrizze, hogy be van-e kapcsolva, fel van-e állítva a fényerő, és megfelelően csatlakozik-e a Mac-hez. Lehet gúnyolódni azon a gondolaton, hogy meglazult egy kábel, vagy valahogy kikapcsolták az áramellátást, de a gyerekek, felnőttek és háziállatok is ismerték, hogy véletlenül kihúznak egy-két kábelt, megnyomnak egy bekapcsológombot, vagy átsétálnak egy elosztó kapcsolón..
Ha olyan kijelzőt használ, amely a Mac része, ha tudja, győződjön meg arról, hogy a fényerő megfelelően van beállítva.
A PRAM/NVRAM alaphelyzetbe állítása
A RAM (PRAM) vagy a nem felejtő RAM (NVRAM) paraméter tartalmazza a monitor által használt megjelenítési beállításokat, beleértve a felbontást, a színmélységet, a frissítési gyakoriságot, a kijelzők számát, a használni kívánt színprofilt és egyebeket. Ha a régebbi Mac-eken a PRAM vagy az újabbak NVRAM-ja megsérül, az megváltoztathatja a megjelenítési beállításokat, és olyan problémákat okozhat, mint például a furcsa színek és a bekapcsolás megtagadása.
Használja útmutatónkat a Mac PRAM (Parameter RAM) vagy NVRAM visszaállításához a PRAM vagy NVRAM visszaállításához.
Állítsa vissza az SMC-t
A System Management Controller (SMC) szintén szerepet játszik a Mac képernyőjének kezelésében. Az SMC vezérli a beépített kijelző háttérvilágítását, érzékeli a környezeti világítást, és beállítja a fényerőt, vezérli az alvó üzemmódokat, érzékeli a Mac laptopok fedelének helyzetét és néhány egyéb olyan körülményt, amely befolyásolhatja a Mac kijelzőt.
Visszaállítás az útmutató segítségével: Az SMC (Rendszerfelügyeleti vezérlő) visszaállítása a Mac számítógépen
Biztonságos mód
Használja a csökkentett módot az esetleges grafikai problémák elkülönítésére. Csökkentett módban a Mac a Mac OS lecsupaszított verziójába indul, amely csak a legkevesebb bővítményt tölti be, letiltja a legtöbb betűtípust, kiüríti a rendszer gyorsítótárát, megtartja az összes indítási elemet az indításhoz, és törli a dinamikus betöltőt. gyorsítótár, amely bizonyos megjelenítési problémák ismert okozója.
Csökkentett módban történő tesztelés előtt válassza le a Mac-hez csatlakoztatott összes külső perifériát, kivéve a billentyűzetet, egeret vagy trackpadot, valamint a kijelzőt.
Indítsa el a Mac-et csökkentett módban a következő útmutatót követve: A Mac biztonságos rendszerindítási opciójának használata.
Miután a Mac újraindul csökkentett módban, ellenőrizze, hogy továbbra is fennáll-e a grafikai rendellenesség. Ha továbbra is tapasztalja a problémákat, akkor lehetséges hardverprobléma. Ugrás a Hardverproblémák szakaszra.
Szoftverproblémák
Ha úgy tűnik, hogy a grafikai problémák megszűntek, akkor a probléma valószínűleg szoftverrel kapcsolatos. Ellenőrizze a hozzáadott új szoftvereket, beleértve a Mac OS szoftverfrissítéseket is, hogy megtudja, nincs-e ismert probléma az Ön Mac modelljével vagy a használt szoftverrel. A legtöbb szoftvergyártó rendelkezik támogatási webhelyekkel, amelyeket ellenőrizhet. Az Apple-nek van támogatási webhelye és támogatási fóruma is, ahol megtekintheti, hogy más Mac-felhasználók jelentettek-e hasonló problémákat.
Ha nem talál segítséget a különböző szoftvertámogatási szolgáltatásokon keresztül, próbálja meg saját maga diagnosztizálni a problémát. Indítsa újra a Mac-et normál módban, majd futtassa a Mac-et csak az alapvető alkalmazásokkal, például az e-mailekkel és a webböngészővel. Ha minden jól működik, egyenként adja hozzá azokat az alkalmazásokat, amelyek segíthettek a grafikai probléma kialakulásában. Addig folytassa, amíg meg nem tudja ismételni a problémát, ami leszűkíti a szoftveres okot.
Ha azonban továbbra is grafikai problémái vannak az alkalmazások megnyitása nélkül is, és a grafikus problémák megszűntek csökkentett módban futtatva, próbálja meg eltávolítani az indítási elemeket a felhasználói fiókjából, vagy hozzon létre egy új felhasználói fiókot teszteléshez.
Hardverproblémák
Ha úgy tűnik, hogy a probléma hardverrel kapcsolatos, futtassa az Apple Diagnostics programot, hogy tesztelje a Mac hardverét. Az utasításokat itt találja: Az Apple Diagnostics használata a Mac hardverének hibaelhárításához.
Az Apple időnként kibővített javítási programjait bizonyos Mac modellekhez. Ez általában akkor fordul elő, ha gyártási hibát fedeznek fel. Ellenőrizze, hogy a Mac benne van-e az elismert hibával rendelkezők között. Az Apple a Mac támogatási oldal alján felsorolja az aktív csere- vagy javítási programokat.
Az Apple gyakorlati hardvertámogatást kínál Apple Store-in keresztül. Időpontot egyeztethet egy Apple technikussal, aki diagnosztizálja Mac gépe problémáját, és ha szeretné, megjavíthatja a Mac gépét. A diagnosztikai szolgáltatásért nem kell fizetni, de el kell vinnie Mac számítógépét az Apple Store-ba.






