Amit tudni kell
- Ugrás: Fájl > Új > Intelligens lejátszási lista; vagy kattintson a jobb gombbal a Lejátszási listák > Új intelligens lejátszási lista; vagy nyomja meg a Control+ Alt+ N (Win) vagy Option +Command +N (Mac).
- Szabályok beállítása: Válasszon ki egy kategóriát (például Előadó), és adjon meg egy nevet vagy kulcsszót az egyeztetéshez. További szabályok hozzáadásához kattintson a + gombra. A korlátok hozzáadásához válassza a Limit to lehetőséget.
- Kattintson A kiválasztja a dalok kiválasztásának módjának kiválasztásához. Kattintson az Élő frissítés elemre az intelligens lejátszási lista folyamatos frissítéséhez. Ha végzett, válassza az OK. lehetőséget.
Ez a cikk elmagyarázza, hogyan készíthet intelligens lejátszási listákat az Apple Music vagy az iTunes alkalmazásban szabálykészletek segítségével érdekes és szórakoztató mixek létrehozásához. Az itt található információk az iTunesra és az Apple Musicra egyaránt vonatkoznak. Mac rendszeren 2019-ben az iTunes-t az Apple Music váltotta fel. PC-ken az iTunes továbbra is az Apple zenekezelő szoftvere.
Hogyan hozzunk létre intelligens lejátszási listát az Apple Music és iTunes alkalmazásban
Létrehozhat egy Intelligens lejátszási listát azokból a dalokból, amelyeket öt csillaggal értékelt, több mint 50-szer játszottak le, vagy amelyeket az elmúlt 30 napban hozzáadott a könyvtárához. Az Intelligens lejátszási lista szabályok beállításával a zenei szolgáltatás automatikusan frissíti a lejátszási lista dalait, amikor a zenekönyvtár megváltozik.
Három lehetőség van Intelligens lejátszási lista létrehozására az Apple Music és az iTunes alkalmazásban: a Fájl menü, az egér vagy egy billentyűparancs használatával.
Használja a Fájl menüt
Az Apple Music vagy az iTunes alkalmazásban lépjen a File elemre, válassza a New, majd a Smart Playlist lehetőséget..
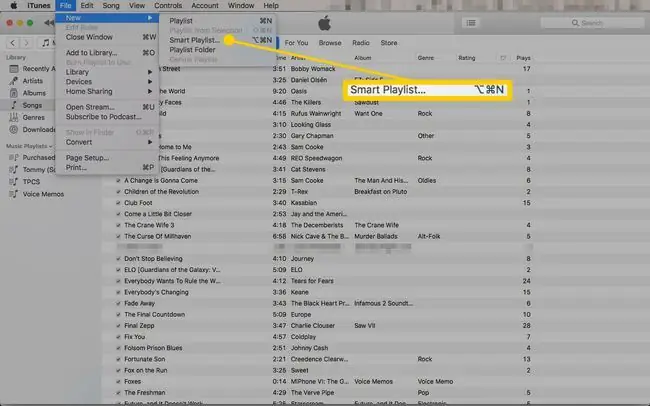
Használja az egeret
Az Apple Music alkalmazásban kattintson jobb gombbal a Lejátszási listák fejlécre. Az iTunes alkalmazásban kattintson a jobb gombbal a lejátszási listák alatti üres területre. Az előugró menüből válassza az Új intelligens lejátszási lista lehetőséget.
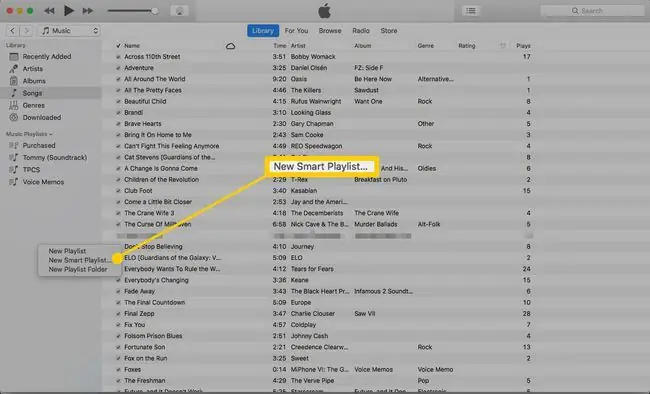
Használjon billentyűkódot
Nyomja meg a Control+Alt+N (Windows rendszeren) vagy az Option+Command+N (Mac esetén).
Intelligens lejátszási listákat csak az Apple Music vagy az iTunes használatával hozhat létre számítógépen. Bár az intelligens lejátszási listák szinkronizálhatók iOS-eszközével, nem hozhat létre intelligens lejátszási listát az eszközökön.
Hogyan állíthat be szabályokat az intelligens lejátszási listához az Apple Music és az iTunes alkalmazásban
Ezután hozza létre az Intelligens lejátszási listák szabályait, hogy pontosan a kívánt dalkészletet állítsa elő. Válassza ki azokat a feltételeket, amelyek meghatározzák, hogy mely dalok kerüljenek fel az Intelligens lejátszási listára most és a jövőben.
-
Az Smart Playlist párbeszédpanelen kattintson a legördülő nyílra, és válasszon kategóriát. Például válassza a Előadó lehetőséget, ha egy adott zenész vagy zenekar dalait szeretné hozzáadni.

Image -
Írja be az egyeztetendő nevet vagy kulcsszót. Például írja be: Willie Nelson az előadók kereséséhez a zenei könyvtárában, és Willie Nelson dalainak hozzáadásához.

Image -
Ha további szabályokat szeretne hozzáadni egy intelligens lejátszási listához, kattintson a + gombra egy új sor hozzáadásához, majd adja meg a megfelelő feltételeket. Például adjon hozzá egy új sort, majd válassza az Album értékelése kategóriát a 5 csillaggal rendelkező dalok hozzáadásához.
Szabály törléséhez távolítsa el a szabályfeltételeket tartalmazó sort. Egy sor eltávolításához kattintson a -.

Image -
Az intelligens lejátszási lista korlátainak beállításához jelölje be a Limit to jelölőnégyzetet, írjon be egy számot, majd válassza ki, mit szeretne korlátozni (például elemeket, időt vagy fájlt méret).

Image -
Kattintson a selected by legördülő nyílra, majd válassza ki a dalok kiválasztásának módját.

Image -
Elképzelhető, hogy beállította néhány d alt a könyvtárában, hogy ne legyenek szinkronizálva az iOS-eszközzel. Ha igen, és ha csak néhány d alt szeretne szinkronizálni az intelligens lejátszási listával, jelölje be a Csak a bejelölt elemek egyezése jelölőnégyzetet, hogy hozzáadjon olyan dalokat a zenei könyvtárából, amelyeknél be van jelölve a négyzet. a d altól balra.

Image -
Az intelligens lejátszási lista automatikus frissítéséhez minden alkalommal, amikor új zenét adnak hozzá vagy más változtatásokat hajtanak végre a könyvtárban, jelölje be az Élő frissítés jelölőnégyzetet.

Image - Kattintson az OK gombra az intelligens lejátszási lista létrehozásához és hozzáadásához a lejátszási listákhoz.
- A lejátszási lista átnevezéséhez lépjen a Lejátszási listák oldalra, és kattintson a lejátszási listára. Kattintson a lejátszási lista nevére a képernyő tetején, várja meg, amíg szerkeszthetővé válik, írjon be egy nevet, majd nyomja meg az Enter.
Az intelligens lejátszási listák szerkesztése
Három módja van az intelligens lejátszási listák szerkesztésének:
- A sorrend átrendezéséhez húzzon egy d alt egy másik helyre a listában.
- A dal lejátszási listáról (de nem a zenei könyvtárából) való eltávolításához válassza ki a d alt, és nyomja meg a Delete gombot, vagy kattintson jobb gombbal a dalra, és válassza a Eltávolítás a lejátszási listáról.
- A lejátszási lista létrehozásához használt szabályok módosításához válassza az Szabályok szerkesztése lehetőséget, majd módosítsa a beállításokat.






