Amit tudni kell
- Saját naptáram > három függőleges pont a naptár mellett > Beállítások és megosztás 64333 Naptár exportálása. Kattintson jobb gombbal a ZIP-fájlra > Kivonat.
- Következő, a Google Naptárban: Beállítások > Beállítások > Importálás és exportálás > ICS-fájl kiválasztása > Ad naptár > naptár kiválasztása > Importálás.
- Egyetlen események másolása: Válassza ki az eseményt > ceruza icon > További műveletek a jobb felső sarokban > Másolás to.
Ez a cikk elmagyarázza, hogyan másolhat át minden eseményt egyik Google Naptárból a másikba, valamint hogyan másolhat, helyezhet át és másolhat le egyedi eseményeket.
A Google Naptár eseményeinek másolása
A Google Naptárral egyszerre több naptárt is karbantarthat egyetlen Google-fiókon keresztül. Könnyen átmásolhatja a Google Naptár eseményeit egyik naptárból a másikba, és akár egy egységes ütemezésbe is egyesítheti őket. Az összes esemény egyik Google Naptárból a másikba másolásához először exportálnia kell a naptárt. Ezután importálhatja a naptárfájlt egy külön naptárba.
-
Jelentkezzen be a Google Naptárba Google Fiókjával. Az oldal bal oldalán található Saját naptárak részben válassza ki a másolni kívánt naptár melletti három függőleges pontot, majd válassza a Beállítások és megosztás.

Image -
A naptár ZIP-fájljának letöltéséhez válassza a Naptár exportálása gombot.

Image -
Kattintson jobb gombbal az imént letöltött ZIP-fájlra, és válassza a Extract lehetőséget a mappa megnyitásához, majd helyezze át az ICS-fájlt olyan helyre, ahol könnyen megtalálhatja.

Image -
Lépjen vissza a Google Naptárba, válassza ki a fogaskerék ikont a jobb felső sarokban, és válassza a Beállítások lehetőséget a legördülő menüből.

Image -
Válassza ki az Importálás és exportálás lehetőséget a bal oldalon.

Image -
Válassza a Válasszon fájlt a számítógépéről az ICS-fájl megnyitásához a 3. lépéstől.

Image -
Válassza ki a Hozzáadás a naptárhoz lehetőséget, és válassza ki, hogy melyik naptárba szeretné átmásolni az eseményeket.

Image - Válassza az Importálás lehetőséget az összes mentett naptári eseménynek a kijelölt Google-naptárba másolásához.
Az eredeti naptár törléséhez, hogy ne legyenek ismétlődő események több naptár között, válassza a Törlés lehetőséget a Naptár eltávolítása alatt itt: a Beállítások és megosztás oldal alja.
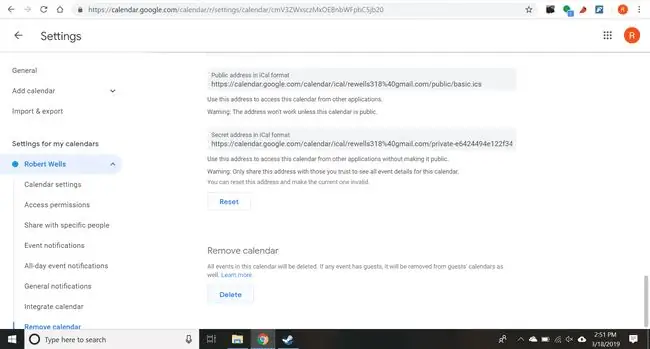
A Google Naptár-események másolása, áthelyezése vagy másolása
Ahelyett, hogy egy egész, eseményekkel teli naptárat másolna, áthelyezhet egyes eseményeket a naptárak között, valamint másolatokat készíthet bizonyos eseményekről.
-
Válassza ki az áthelyezni vagy másolni kívánt eseményt, majd a szerkesztéshez válassza ki a felugró ceruza ikont.

Image -
Válassza ki a További műveletek lehetőséget, majd válassza a Duplikálás vagy Másolás ide: lehetőséget a legördülő menüből. menü.

Image - A változtatások megerősítéséhez válassza a Mentés lehetőséget.
Tippek a Google Naptár-események másolásához, egyesítéséhez és sokszorosításához
Csak egy esemény másolása egy másik naptárba hasznos lehet, ha meg szeretné osztani egy esemény részleteit egy baráti társasággal. Az események ilyen módon történő megosztásával elkerülhető, hogy minden eseménye megjelenjen a megosztott naptárban.
Ha egy egész naptárt össze szeretne vonni egy másikkal, jobb, ha a teljes eseménynaptárt átmásolja egy új vagy meglévő naptárba, ahelyett, hogy minden egyes naptári eseményt egyenként áthelyezne.
Egy esemény megkettőzése hasznos lehet, ha hasonló eseményt szeretne létrehozni anélkül, hogy az összes részletet a semmiből kellene létrehoznia. Az események másolása akkor is hasznos, ha több naptárba szeretne ugyanazokat vagy hasonló eseményeket felvenni.






