Amit tudni kell
- Windows: Kattintson jobb gombbal a Wi-Fi jelzőre > Hálózati és internetbeállítások megnyitása > Wi-Fi > Adapterbeállítások módosítása. Kattintson duplán egy hálózatra.
- Windows alternatíva: Válassza a Hálózati és internetbeállítások megnyitása > Wi-Fi > Hálózati és megosztási központ. Válassza ki internetkapcsolatát.
- Mac számítógépen tartsa lenyomva az Option gombot, és kattintson a Wi-Fi ikonra. Keresse a Tx Rate elemet a preferált kapcsolat alatt.
Ez a cikk elmagyarázza, hogyan ellenőrizheti a Wi-Fi sebességét Windows és Mac számítógépeken. Információkat tartalmaz az online sebességteszt használatáról.
Hogyan ellenőrizheti a Wi-Fi sebességét Windows számítógépen
Többféleképpen ellenőrizheti a Wi-Fi sebességét Windows rendszerű számítógépen, de lényegében mindegyik ugyanoda vezet. Ez a legegyszerűbb módja.
-
A Windows tálcán a képernyő alján kattintson jobb gombbal a Wi-Fi jelzőre, majd kattintson a Hálózati és internetbeállítások megnyitása. lehetőségre.

Image -
A megjelenő Status párbeszédpanelen kattintson a Wi-Fi elemre.

Image -
A Wi-Fi párbeszédpanelen kattintson a Adapterbeállítások módosítása gombra a párbeszédpanel jobb oldalán.

Image -
A Hálózati kapcsolatok párbeszédpanel jelenik meg, amely felsorolja az egyes hálózati kapcsolatokat. Kattintson duplán arra, amelynek sebességét ellenőrizni szeretné.

Image -
A megjelenő Wi-Fi állapot párbeszédpanelen keresse meg a Speed listát a Connectionszakasz. Ez a Wi-Fi kapcsolat sebessége.

Image
Ha nehézségei vannak, és biztos benne, hogy nem sebességprobléma, megmérheti a Wi-Fi jelerősségét is, hogy megnézze, nem zavarja-e valami a jelet, és nem okoz-e csatlakozási vagy pufferelési problémákat.
Alternatív módszer a Wi-Fi-sebesség ellenőrzésére Windows számítógépen
Egy másik módszer az, hogy a Hálózati és megosztási központ gombra kattint a Wi-Fi párbeszédpanelen (a fenti 3. lépés), majd:
-
A Hálózati és megosztási központ párbeszédpanelen kattintson az internetkapcsolatra.

Image -
Ugyanaz a Wi-Fi állapot párbeszédpanel jelenik meg a kapcsolat sebességével.

Image
Hogyan ellenőrizheti Wi-Fi-sebességét Mac számítógépen
Bár Windows rendszerű számítógépen nem túl nehéz megtalálni a Wi-Fi sebességét, sokkal nehezebb, mint Mac számítógépen. Mac gépen sokkal kevesebb kattintással találja meg a keresett információt.
- Mac számítógépén tartsa lenyomva az Option gombot, és kattintson a Wi-Fi ikonra a felső eszköztár jobb oldalán..
- Megjelenik a lehetőségek és információk listája, valamint megjelenik az aktuális internetkapcsolata.
-
A jelenlegi internetkapcsolata alatt a kapcsolatával kapcsolatos információk találhatók. A Tx Rate értéket keresi. Ez az Ön internetsebessége abban a pillanatban.

Image
További lehetőségek a Wi-Fi sebességének meghatározásához
Bár a Wi-Fi sebesség elérése nem nehéz sem Windows, sem Mac számítógépen, mégis előfordulhat, hogy ez sokkal nagyobb mértékű, mint amennyit megpróbálna. Ha igen, ez rendben van, mert rengeteg szolgáltatás áll rendelkezésre, amelyek megmérik a Wi-Fi sebességét. Ilyen például az Ookla Speedtest, amely népszerű és biztonságos is.
A szolgáltatás használatához nyissa meg a webhelyet kedvenc böngészőjében, majd kattintson a Go gombra. A teszt befejeződése néhány percig tart, de a szolgáltatás teszteli a ping, feltöltés és letöltés sebességét.
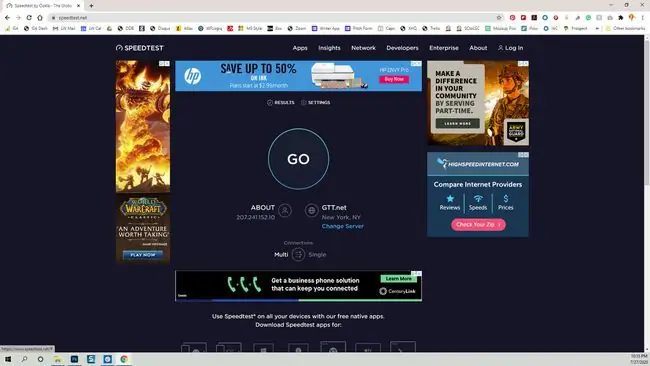
Egy szó, amikor egy webhelyet használ az internet sebességének tesztelésére; egyes webhelyek nem olyan megbízhatóak, mint mások. Ha egy webhelyet fog használni a Wi-Fi-sebesség tesztelésére, győződjön meg arról, hogy ez egy olyan webhely, amelyben megbízhat.






