Amit tudni kell
- Fájl > Megnyitás > Nem mentett prezentációk helyreállítása.
- Vagy: Fájl > Információ > Bemutatók kezelése > Recover Nem mentett prezentációk.
- Ellenőrizze a Lomtárat és az automatikus biztonsági mentési mappákat a törölt prezentációkért, vagy használjon helyreállító szoftvert.
Ez a cikk a nem mentett PowerPoint helyreállítását ismerteti. Ezek az utasítások a PowerPoint 2019-re, 2016-ra, 2013-ra és a Microsoft Office 365-re vonatkoznak.
Hogyan állíthatom vissza a nem mentett PowerPoint?
Van néhány módszer a nem mentett PowerPoint helyreállítására. Ha az egyik módszer nem működik, próbálkozzon az alábbiakban ismertetett többi lehetőséggel.
A PowerPoint rendelkezik egy AutoRecover nevű funkcióval, amely időszakonként tárolja a prezentációiból származó adatokat. A PowerPoint újabb verzióiban az automatikus helyreállítási fájlokat a PowerPointból érheti el:
-
Lépjen a Fájl lapra.

Image -
Válasszon Megnyitás.

Image -
Válassza ki a Nem mentett prezentációk helyreállítása lehetőséget a legutóbbi fájlok listájának alján.

Image - Válassza ki a prezentációt a megnyitásához. Ha nem látja, lépjen a következő szakaszra, és próbáljon ki egy másik módszert.
Alternatív módszer a nem mentett PowerPoint helyreállítására
A PowerPoint verziójától függően a nem mentett prezentációk helyreállításának lépései eltérőek lehetnek:
-
Lépjen a Fájl lapra.

Image -
Válassza ki a következőt: Információ.

Image -
Kiválasztás Bemutatók kezelése > Nem mentett prezentációk visszaállítása.

Image - Válassza ki a prezentációt a megnyitásához.
Ha nem látja a Nem mentett prezentációk helyreállítása lehetőséget a PowerPointban, akkor a bemutatót a következő mappában találhatja meg Windows rendszeren:
C:\Users\ User \AppData\Roaming\Microsoft\PowerPoint
Mac rendszeren az automatikus helyreállítási adatok ebben a mappában találhatók:
-
Users/ User /Library/Containers/com. Microsoft. Powerpoint/Data/Library/Preferences/AutoRecovery
Másolja és illessze be a fenti fájl elérési útját a File Explorer vagy a Finder címsorába; majd nyomja meg az Enter gombot a mappa megnyitásához. Cserélje ki a Felhasználót Windows vagy Mac felhasználónevére.
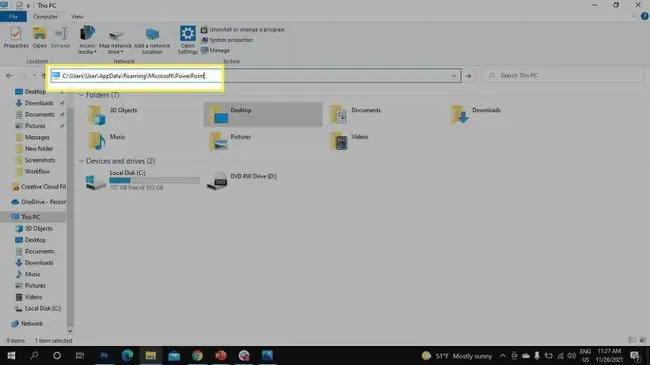
Ha továbbra sem látja a fájlt, próbálkozzon a következő mappában keresni a Windows rendszeren:
C:\Users\ User \AppData\Local\Temp
Vagy nyomja meg a Windows billentyűt+ R a Futtatás parancs megjelenítéséhez, majd írja be a %temp%a Futtatás parancssorban a Temp mappa megnyitásához. A prezentáció megtalálásához keressen a ppt fájlokra.
Hogyan szerezhetem vissza a törölt PowerPoint-prezentációmat?
Ha korábban mentett egy prezentációt, és az törölve lett, néhány dolgot megpróbálhat visszaállítani a PowerPointot.
Először is ellenőrizze a Windows Lomtárat vagy a Mac Kuka mappát. Attól függően, hogy egy felhasználó milyen régen törölte, előfordulhat, hogy visszaállíthatja a fájlokat a Lomtárból, vagy helyreállíthatja a fájlokat a Kukából Mac rendszeren. Ha sikeres, a fájlnak vissza kell térnie az eredeti mappába.
Ha automatikus biztonsági mentési szoftvert használ, ellenőrizze a biztonsági mentési mappákat. A fájlt helyreállító szoftverekkel, például a Recuva vagy a Disk Drill használatával is visszaállíthatja.
PowerPoint automatikus mentésének engedélyezése
A PowerPoint tartalmaz egy automatikus mentés funkciót, amely néhány másodpercenként biztonsági másolatot készít a munkájáról. Válassza az Automatikus mentés kapcsolót a prezentáció bal felső sarkában a On bekapcsolásához, vagy lépjen a Fájlba. > Opciók > Mentés, és jelölje be az Automatikus mentés négyzetet.
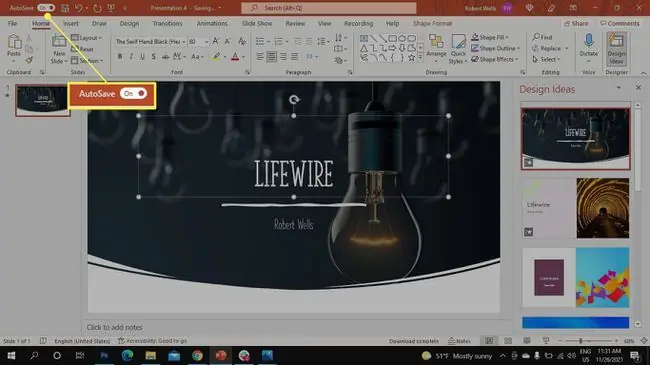
GYIK
Hogyan állíthatok vissza egy nem mentett Word-dokumentumot?
A nem mentett Word-dokumentumok helyreállításához lépjen a Fájl > Dokumentumok kezelése > Nem mentett dokumentumok helyreállítása Ha látja a listában a dokumentumot, válassza ki. Vagy keressen biztonsági másolatot a fájlról a File > Megnyitás > Tallózás Ezt is megteheti használja a Windows Intézőt a helyreállított vagy ideiglenes fájlok kereséséhez.
Hogyan állíthatok vissza egy nem mentett Excel-fájlt?
A nem mentett Excel-fájlok helyreállításához, ha engedélyezte az automatikus mentést, tekintse meg a Dokumentum-helyreállítás felületet az Excel indításakor. A Elérhető fájlok című részben láthatja az összes automatikusan mentett munkafüzetet és dokumentumfájlt. Fájl helyreállításához válassza ki a nyíl elemet a fájl adatai mellett, majd válassza a Megnyitás lehetőséget.
Hogyan tudok visszaállítani egy el nem mentett Jegyzettömb fájlt?
A törölt vagy nem mentett Jegyzettömb fájl helyreállításához lépjen a Windows 10 keresőfunkciójába, írja be a %AppData%, majd nyomja meg az Enter. Megnyílik a Roaming mappa. Keresse meg a .txt végződésű fájlokat a nem mentett Jegyzettömb fájl megtalálásához.






