Senki sem szereti elveszíteni a telefonját. Az Alexa és az Amazon Echo segítségével soha többé nem kell aggódnia emiatt a kellemetlenség miatt. Számos különböző alkalmazás és IFTTT-beállítás létezik, amelyek segítségével megtalálhatja telefonja helyét, ha az eltűnt. Íme néhány kedvencünk és azok beállításának módja.
Számtalan mód van arra, hogy az Alexa megtalálja a telefonját. Az Alexa folyamatosan új készségekkel bővíti, ezért ügyeljen az elveszett vagy hiányzó eszközök megtalálásának egyéb módjaira.
Készítsen Alexa Trackert a TrackR alkalmazás segítségével
Az Alexa-kompatibilis eszközök által támogatott egyik hivatalos Find My Phone alkalmazás a TrackR. Meglehetősen könnyű beállítani, de nem minden helyzetben működik. Így ellenőrizheti, hogy működik-e az eszközével:
E módszerhez le kell töltenie és engedélyeznie kell egy szolgáltatást, mielőtt elveszítené eszközét.
-
Töltse le és engedélyezze a TrackR alkalmazást Alexa eszközén. Ezt megteheti a csatlakoztatott mobileszközén (az eszközéhez csatlakoztatott telefonján vagy táblagépén keresztül), vagy egyszerűen csak azt mondja: "Alexa, kérje meg a TrackR-t, hogy keresse meg a telefonomat."

Image -
Töltse le a TrackRapp-ot arra az eszközre, amelyet meg szeretne találni. Megtalálhatja az Apple App Store-ban vagy a Google Play Store-ban.
- Indítsa el az alkalmazást mobileszközén, majd válassza az Új eszköz hozzáadása. lehetőséget.
- Érintse meg az Alexa Integration gombot, majd kövesse a képernyőn megjelenő utasításokat a mobileszköz és az Echo eszköz csatlakoztatásához.
- Még néhány lépést kell követnie, ahol össze kell kapcsolnia az Alexa-kompatibilis eszköz PIN-kódját mobileszközével. Kövesse a képernyőn megjelenő utasításokat a fiókok összekapcsolásának befejezéséhez.
- Mostantól két új parancs engedélyezve lesz. Ha azt mondja, hogy "Alexa, kérje meg a TrackR-t, hogy találja meg a telefonomat", az Alexa-eszköz megmondja a telefon utolsó ismert helyének címét. Ha azt mondja, hogy "Alexa, kérje meg a TrackR-t, hogy csengesse a telefonomat", pontosan ezt fogja tenni.
Használja a Mobiltelefonkeresőt, hogy Alexa felhívja az elveszett telefont
A Cell Phone Finder beállítása kicsit nehezebb lehet, de nem minden telefon kompatibilis a TrackR-rel. A legtöbb vélemény azt sugallja, hogy ha a kettő közül az egyik nem működik az eszközzel, akkor a másik fog működni. Így állíthatja be a Cell Phone Findert.
E módszerhez le kell töltenie és engedélyeznie kell egy szolgáltatást, mielőtt elveszítené eszközét.
-
Töltse le a Cell Phone Finder alkalmazást Alexa-kompatibilis eszközére. Letöltheti manuálisan az alkalmazásboltból, vagy kimondhatja: „Alexa, enable Cell Phone Finder”.

Image - Kapcsolja össze telefonját a készségekkel úgy, hogy felhívja a (415) 212-4525 számot arról a telefonról, amelyet regisztrálni szeretne az alkalmazásban.
- Miután felhívta a számot, mondja azt, hogy "Alexa, kérdezd meg a Cell Phone Findertől, mi a PIN-kódom."
- Írja be a PIN kódot a telefonjába, és a két eszköznek most össze kell kapcsolódnia.
-
A készség használatához mondja azt, hogy "Alexa, indítsa el a Cell Phone Findert, és hívjon." A csatlakoztatott eszköznek csengeni kell.
Ezzel a képességgel csak egy mobileszköz csatlakoztatható. Ha másik mobileszközt szeretne csatlakoztatni, el kell távolítania a készségeket, és meg kell kérnie az Alexát, hogy tanulja meg újra a regisztrációs folyamat ismételt elvégzésével.
Használja az IFTTT-t saját egyéni Alexa-készségének beállításához
Ez egy kicsit összetettebb, de azt is megtanítja, hogyan kell használni egy olyan rendszert, amely segít mindenféle eszköz csatlakoztatásában. Ez magában foglalja az IFTTT ("Ha ez, akkor az") szolgáltatás használatát.
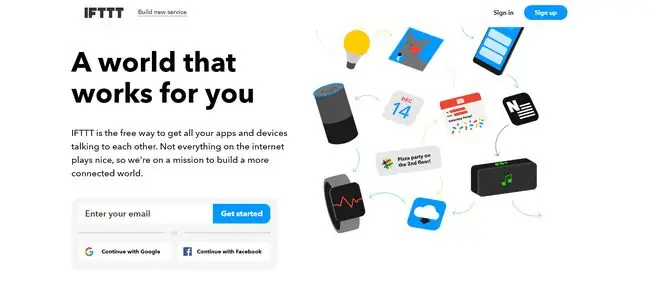
Az IFTTT egy olyan webhely, amely lehetővé teszi, hogy kapcsolatokat hozzon létre különböző internetre csatlakozó eszközök között, olyan kapcsolatokat hozzon létre, amelyek egyébként lehetetlenek lennének. A következőképpen csatlakoztathatja két eszközét, hogy beállíthassa a kapcsolatot a kettő között:
E módszerhez le kell töltenie és engedélyeznie kell egy szolgáltatást, mielőtt elveszítené eszközét.
- Lépjen az ifttt.com oldalra, és regisztráljon egy ingyenes fiókot, vagy jelentkezzen be egy meglévő fiókba.
-
Válassza ki a Létrehozás lehetőséget a képernyő tetején.

Image -
Kattintson a Hozzáadás elemre a következő mellett: Ha ez.

Image -
Megjelenik a szolgáltatások betűrendes listája. keresse meg az Amazon Alexa elemet, és kattintson rá.

Image -
A következő képernyő olyan triggereket tartalmaz, amelyek aktiválják az appletet. Válassza a Mondjon ki egy adott kifejezést.

Image -
Ha még nem csatlakoztatta az Echo eszközt az IFTTT-hez, kattintson a Connect gombra a következő képernyőn.

Image - Kövesse az új ablakban megjelenő utasításokat, jelentkezzen be Amazon-fiókjába, és adjon engedélyt az IFTTT-nek.
-
A következő képernyőn írja be a telefon helyének meghatározásához használni kívánt kifejezést, majd válassza a Trigger létrehozása.
Az applet aktiválásához ki kell mondania: "Alexa trigger", majd bármilyen kifejezést, amit ebbe a mezőbe ír.

Image -
Visszatér a kisalkalmazáskészítő oldalra, ahol a trigger megjelenik az If mezőben. Most válassza a Hozzáadás lehetőséget a Akkor ezt. mellett.

Image -
Visszatér a szolgáltatások listájához. Keressen vagy görgessen, hogy megtalálja a Telefonhívás gombot, majd válassza ki.
A telefonhívás szolgáltatás jelenleg csak az Egyesült Államokban érhető el.

Image -
Kattintson a Hívás a telefonomra.
Ha még nem adta hozzá telefonszámát az IFTTT-hez, kövesse a képernyőn megjelenő utasításokat.

Image -
Írjon üzenetet az IFTTT-nek, hogy kézbesítse, ha hívja a telefonját. Válassza az Hozzávaló hozzáadása lehetőséget, ha olyan címkét szeretne hozzáadni, mint az applet aktiválásának időpontja.

Image - A kisalkalmazás befejezéséhez válassza a Művelet létrehozása lehetőséget.
-
Tekintse át kisalkalmazása elemeit, és válassza a Continue.

Image -
A következő képernyőn elvégezheti az utolsó módosításokat, beleértve a cím megváltoztatását és a kisalkalmazás futásáról szóló értesítés fogadását. Az applet véglegesítéséhez kattintson a Finish. gombra.

Image






