Az eszközpaletták az egyik legjobb CAD-kezelési eszköz. A szimbólum- és rétegszabványok beállításához biztosítson személyzetének könnyű hozzáférést a segédprogramokhoz, vagy állítson össze egy szép szabványos részletet, majd az eszközpaletta kínálja az első védelmi vonalat.
Az eszközpaletta egy szabadon lebegő lap, amelyet megjeleníthet a képernyőn, és aktív maradhat, miközben dolgozik a rajzon, így gyorsan hozzáférhet a gyakori szimbólumokhoz, parancsokhoz és minden más eszközhöz, amelyre szüksége van. vázlattal. Tekintse ezt egy nagy, mobil, könnyen testreszabható eszköztárnak, és nem fog tévedni.
Bottom Line
Az AutoCAD termékek a palettájára már betöltött eszközök széles tárházával rendelkeznek. Ezek attól függően változnak, hogy melyik vertikális terméket telepíti - mint például a Civil 3D, az AutoCAD Electrical vagy akár az egyszerű „vanília” AutoCAD. Váltsa át a palettát a szalagpanel Kezdőlap lapján található gombbal, vagy írja be a TOOLPALETTES parancsot a parancssorba. Az eszközpaletta két kategóriába sorolható: Csoportok és Paletták.
Paletcsoportok
A csoportok legfelső szintű mappastruktúrák, amelyek ésszerű méretű szakaszokba rendezik az eszközöket. A fenti példában a szabványos AutoCAD paletta szakaszokat kínál az építészeti, polgári, szerkezeti és kapcsolódó szimbólumokhoz és eszközökhöz, így gyorsan elérheti, amire szüksége van. Létrehozhat saját csoportokat a vállalati szabványok rendszerezéséhez, használhatja azokat, amelyek az Ön AutoCAD verziójával együtt szállítják, vagy keverheti őket.
Eszközpaletták
Minden csoporton belül több palettát (lapot) hozhat létre, amelyek lehetővé teszik az eszközök további felosztását és strukturálását.
Ez a funkció kényelmes megközelítést kínál a felhasználók számára egy adott időpontban megjelenített eszközök számának korlátozására. Az összes funkciót egyetlen palettára helyezheti, de ha több száz funkciót kell végiggörgetnie, hogy megtalálja a kívántat, az nem éri el a célt. Ha az eszközöket szervezett palettákra bontja, az emberek kiválasztják a számukra szükséges kategóriát, és csak az eszközök egy kis csoportja közül választhatnak.
Eszközpaletták használata
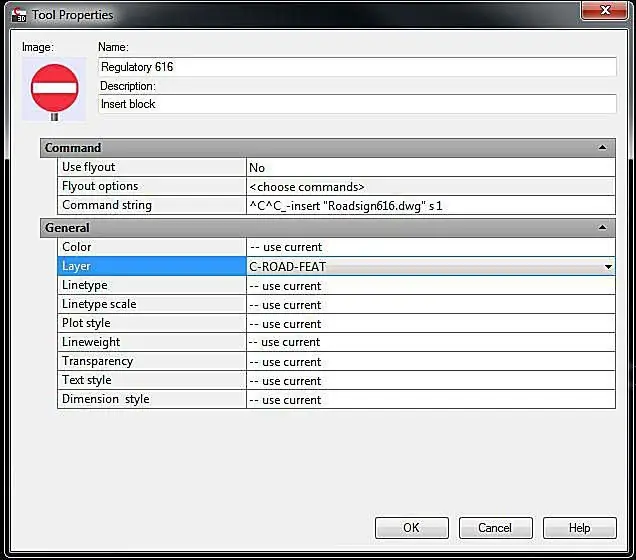
Kattintson vagy húzzon egy eszközt a palettáról, ha használni szeretné a fájlban. Mivel ezeket előre meghatározták, az embereknek nem kell aggódniuk a beállítások miatt - egyszerűen rákattinthatnak a szimbólumra vagy parancsra, és futtathatják azt.
Állítsa be ezeket a beállításokat úgy, hogy jobb gombbal kattintson az eszközre, és válassza a Properties lehetőséget.
Eszközpaletták testreszabása
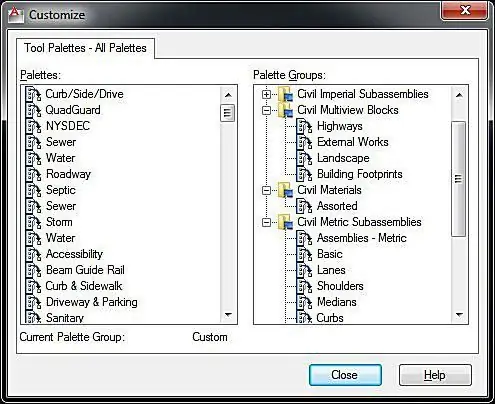
A paletták testreszabása egyszerű. A kezdéshez kattintson a jobb gombbal a paletta oldalán található szürke címsorra, és válassza ki a Paletták testreszabása opciót, hogy elindítson egy párbeszédpanelt az új csoportok és paletták hozzáadásához. Hozzon létre új palettákat a képernyő bal oldalán, kattintson a jobb gombbal, és válassza az Új paletta lehetőséget, és a jobb oldalon ugyanilyen módon adjon hozzá új csoportokat. Adjon hozzá palettákat a csoporthoz úgy, hogy a bal oldali ablaktáblából a jobb oldali ablaktáblába húzza őket.
Nest Groups elágazási albeállítások létrehozásához, nagy mennyiségű egyéni eszköz jobb rendszerezéséhez.
Eszközök hozzáadása a palettához
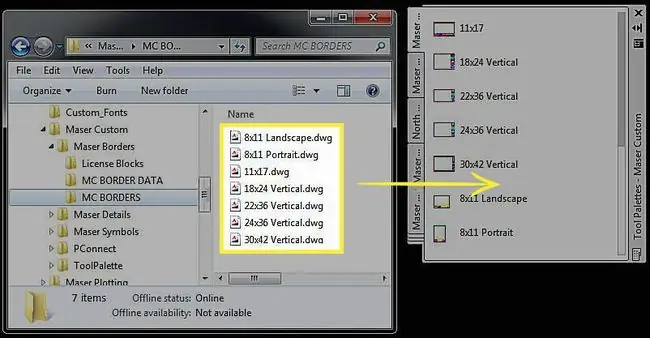
Miután beállította a Csoportok és Paletták szerkezetét, készen áll arra, hogy hozzáadja azokat a tényleges eszközöket, parancsokat, szimbólumokat stb., amelyeket a felhasználóknak el szeretne látni. Szimbólumok hozzáadásához húzza ki őket a nyitott rajzból, vagy ha a szabványos hálózati helyről dolgozik, húzza át a fájlokat a Windows Intézőből. A hasonló módon fejlesztett egyéni parancsok vagy Lisp-fájlok beépítése; futtassa a CUI parancsot, és dobja át a parancsokat az egyik párbeszédpanelből a másikba.
A megrajzolt elemeket is a palettára ejtheti. Ha egy adott rétegre egy vonalat húzott egy bizonyos von altípussal, amely alkalmas az újrafelhasználásra, dobja a palettára, és amikor ilyen típusú sort szeretne létrehozni, kattintson rá, és az AutoCAD futtatja a lineparancsot ugyanazokkal a paraméterekkel.
Paletták megosztása
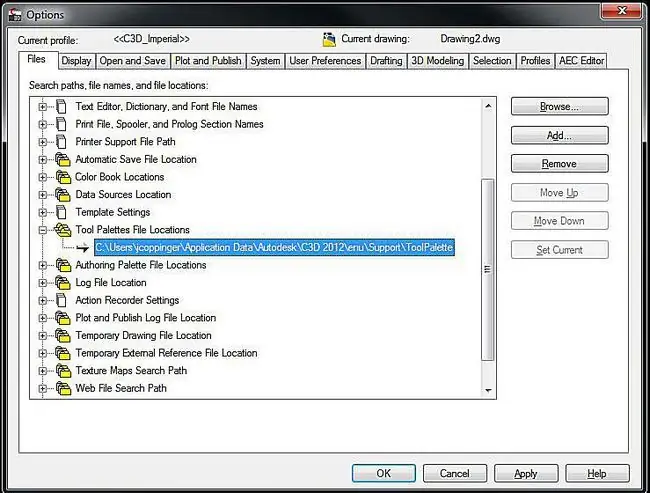
A testreszabott paletták megosztásához mindenkivel a CAD-csoportban, másolja a palettákat tartalmazó mappát egy megosztott hálózati helyre.
A Tools > Options funkció segítségével megkeresheti az eszközpaletták helyét, és megnézheti az Eszközt. Palettafájlok helye elérési út.
Használja a Tallózás gombot a megosztott hálózati hely eléréséhez, amelyet mindenki használni szeretne.
Keresse meg a Profile.aws fájlt a forrásrendszerében, például: C:\Users\YOUR NAME\Application Data\Autodesk\C3D 2012\enu\Support\Profiles\, és másolja át a következő helyre: minden ember gépe.






