A legjobb módja annak, hogy megbizonyosodjon arról, hogy a valóban látni kívánt e-mailek ne kerüljenek a spam dobozba, ha listát hoz létre az Ön által ismert személyek e-mail címeiből. Míg ezt általában fehérlistának hívják, a modern kifejezés a biztonságos lista.
A biztonságos listázási eljárás e-mail szolgáltatásonként kissé eltér.
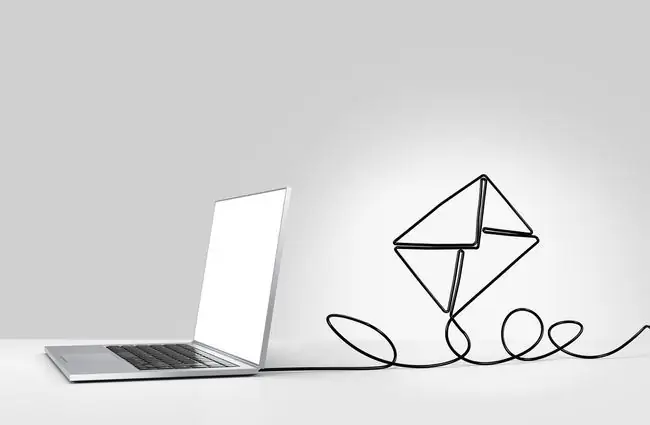
Gmail biztonságos listázási eljárása
A Gmailben nincs gyors jelölőnégyzet, amellyel feladó e-mailt adna azon barátok listájához, akiket nem szeretne a spamfiókból. Számos hatékony módja van azonban annak, hogy barátait biztonságos listára helyezze a Gmailben.
E-mail címek hozzáadása a névjegyekhez
Nyissa meg névjegyzékét a Gmailben. A leggyorsabb módszer a Google Névjegyek linkjének felkeresése.
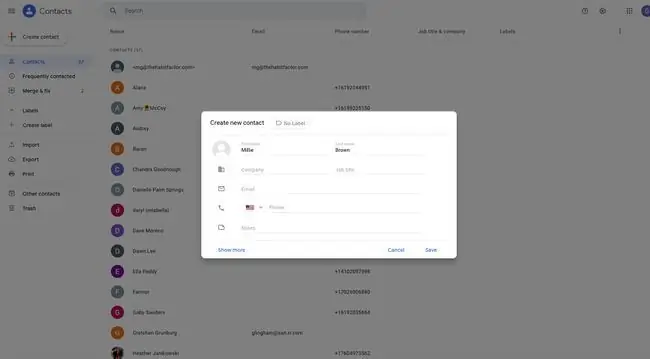
A Google Névjegyek oldalon válassza a Kapcsolat létrehozása lehetőséget, és töltse ki az Új kapcsolatfelvételi űrlap létrehozása lehetőséget. A Google minden bejövő e-mailt a névjegyzékből közvetlenül a beérkező levelek mappájába küld.
Safelist Spam e-mailek
Néha egy barátja küldhet Önnek egy e-mailt, amely a Spam mappába kerül, mielőtt lehetősége lett volna biztonságos listára helyezni az e-mail címét. Ennek is van egy gyors módja a javításra.
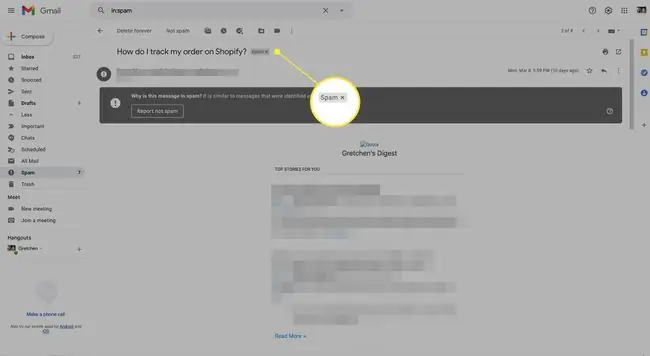
Nyissa meg a Spam mappát a Spam kiválasztásával a navigációs sávban, és keresse meg ismerőse e-mail-címét. Az e-mail tetején megjelenik egy Spam címke. Kattintson a x elemre a címke mellett a címke eltávolításához.
Nem levélszemétszűrő hozzáadása
A szűrő létrehozása annak biztosítására, hogy barátja bejövő e-mailjei soha ne kerüljenek a Spam mappába.
-
A beérkező levelek képernyőjén válassza a Beállítások (fogaskerék ikon) lehetőséget.

Image -
Válassza ki a Összes beállítás megtekintése.

Image -
Válassza ki a Szűrők és blokkolt címek elemet a felső navigációs hivatkozásokból.

Image -
Válassza ki a Új szűrő létrehozása.

Image -
A Levelek keresése űrlapon írjon be egy teljes tartományt, amelyet biztonságossá kíván tenni, vagy egy adott e-mail címet. Használjon domaineket, hogy biztonságos listára tegyen bárkit egy adott cégtől. Ha elkészült, válassza a Szűrő létrehozása lehetőséget.

Image -
A következő űrlapon válassza a Soha ne küldje el a Spam mappába lehetőséget. Végül kattintson a Szűrő létrehozása. gombra.

Image - Ha végzett, az új szűrő megjelenik a szűrők listájában.
A Yahoo e-mailek biztonságossá tétele
E-mail cím biztonságos listázása a Yahoo-ban hasonló a Gmailhez. Adja hozzá az e-mail címet Yahoo-névjegyeihez, vagy hozzon létre egy szűrőt.
Yahoo-névjegy hozzáadása
A Yahoo Mailben válassza ki a Kapcsolatkártya ikont a Beérkezett üzenetek mappája jobb felső sarkában. Válassza a Új névjegy lehetőséget a bal oldali navigációs panelen.
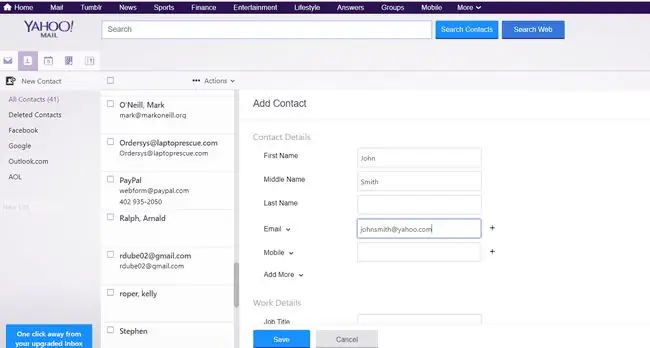
Töltse ki a Kapcsolat hozzáadása űrlapot barátja nevével és e-mail címével. Az új névjegy mentéséhez válassza a Mentés lehetőséget. A Yahoo többé nem helyezi el az erről az e-mail címről érkező e-maileket a Spam mappába.
Szűrő hozzáadása a Yahoo Mailhez
Egy másik módja annak, hogy barátai bejövő üzeneteit ne távolítsa el a spamből, ha szűrőt ad hozzá, amely biztosítja, hogy az e-mailek a beérkező levelek mappájába kerüljenek.
-
Válassza ki a fogaskerék ikont a beérkező levelek jobb felső sarkában, és kattintson vagy koppintson a További beállítások.

Image -
Válassza ki a Filters elemet a bal oldali navigációs menüből, majd Új szűrők hozzáadása.

Image -
Az Új szűrő hozzáadása űrlapon adjon nevet a szűrőnek, és adja meg a biztonságos listára helyezni kívánt domaint vagy e-mail címet. Válassza a Save gombot kétszer az új szűrő aktiválásához.

Image - A szűrő most megjelenik a szűrők listájában a Filters ablakban.
Ez a szűrő alapértelmezés szerint közvetlenül a Beérkezett üzenetek mappába helyezi át a bejövő e-maileket erről a címről.
Outlook Safelist eljárás
Ha Ön Outlook Online-felhasználó, a barátok biztonságos elhelyezése hasonló. Adja hozzá a névjegyeket az ismerősök biztonságos listájához, vagy használja a Biztonságos feladók funkciót.
Névjegyek hozzáadása az Outlook.com-ban
A névjegyek hozzáadása ugyanolyan egyszerű, mint a Gmail vagy a Yahoo. Nyissa meg az Outlook Online névjegyeit az Applications icon gombra kattintva az ablak bal felső sarkában, majd válassza ki a People alkalmazást.
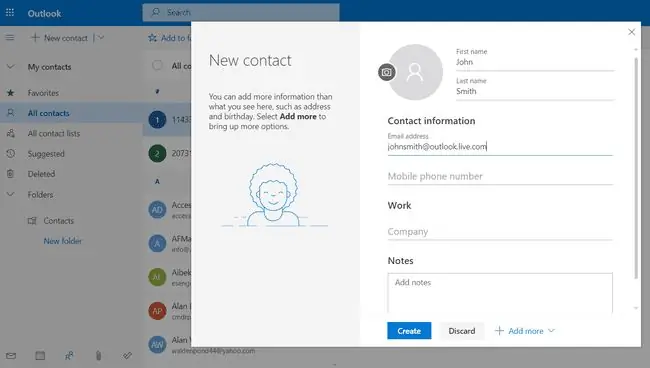
Írja be a Keresztnév, Vezetéknév és E-mail cím. Ha végzett, válassza a Létrehozás lehetőséget az új névjegy létrehozásához.
Az Outlook névjegyei között szereplő e-mail címek nem kerülnek a Spam mappába.
Kapcsolat hozzáadása a biztonságos feladókhoz
A biztonságos feladók hozzáadása garantált módja annak, hogy barátait távol tartsa a Spam mappától.
- Válassza ki a fogaskerék ikont az ablak jobb felső sarkában, majd válassza a Az Outlook összes beállításának megtekintése hivatkozást a lista alján.
- A Beállítások ablakban válassza a Levelezés lehetőséget a bal oldali navigációs panelen, majd a jobb oldali navigációs panelen a Levélszemét elemet. A Biztonságos feladók és domainek alatt kattintson vagy koppintson a Hozzáadás. elemre.
- Az előugró mezőben adjon hozzá egy e-mail címet vagy egy teljes domaint, amelyet fel szeretne venni a Biztonságos feladók listájára. Nyomja meg az Enter billentyűt, ha végzett. Kattintson a Mentés gombra a befejezéshez.
A Biztonságos feladók listájában szereplő címekről vagy domainekről érkező e-mailek közvetlenül a Beérkezett üzenetek mappába kerülnek.
Comcast Email Safelist
A Comcast, más néven Xfinity, az ország egyik legnépszerűbb internetszolgáltatója. Emiatt előfordulhat, hogy sok embernek biztonságos listára kell helyeznie a szolgáltatást használó barátaikat.
Ha feliratkozik rá, az Xfinity ingyenes e-mail fiókot biztosít ügyfelei számára. Többféleképpen is biztonságos listára helyezheti barátait az Xfinity segítségével.
Xfinity-kapcsolat hozzáadása
A fent felsorolt többi e-mail szolgáltatóhoz hasonlóan egyszerű módja annak, hogy ismerőseit távol tartsa a Spam mappától, ha felveszi őket a névjegyzékébe.
Xfinity névjegy hozzáadásához jelentkezzen be e-mail fiókjába, és válassza a Address Book lehetőséget a felső menüben. Ezután válassza ki a Kapcsolat létrehozása ikont. Töltse ki és mentse el az űrlapot.
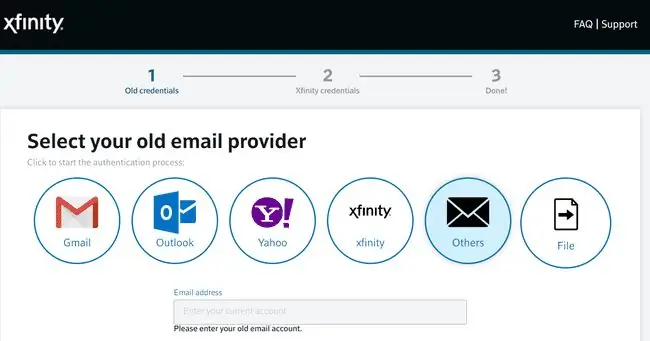
A barátai e-mailjeit még gyorsabban rögzítheti, ha importálja a névjegyeket a többi fiókból.
Ha a Címjegyzék elemre kattint, egy Névjegyek importálása hivatkozás jelenik meg a bal oldali navigációs panelen. Kattintson a Kezdés elemre, és menjen végig a varázslón a meglévő névjegyek importálásához más fiókjaiból, például a Gmailből, az Outlookból, a Yahoo-ból vagy akár egy szöveges fájlból.
Safelist e-mail szűrő hozzáadása
A Gmailhez és a Yahoo-hoz hasonlóan az Xfinity e-mail fiókjában lévő ismerősök biztonságos listájának legjobb módja egy olyan szűrő létrehozása, amely garantálja, hogy a beérkező e-mailek a beérkező levelek mappájába kerülnek.
-
Válassza ki a fogaskerék ikont a jobb felső sarokban, és kattintson vagy koppintson a Settings.

Image -
Válassza ki a Szűrési szabályok lehetőséget a Mail alatt a bal oldali navigációs ablakban, majd az Új szabály hozzáadásagomb.

Image -
Tedd a Szabály nevét a barátod nevévé. Válassza a Feltétel hozzáadása lehetőséget, majd válassza a Feladó/Feladó lehetőséget. A Contains mezőbe írja be a biztonságos listázandó e-mail címet vagy domaint.

Image -
Válassza ki a Művelet hozzáadása hivatkozást, majd a Keep lehetőséget. Mentse az új szabályt.

Image - Ha elkészült, az új szűrő megjelenik a Mail Filter Rules alatt az Xfinity Mail beállításaiban.
A „Megtartás” kiválasztásával biztosítja, hogy az adott domainről vagy e-mail címről beérkező e-mailek a beérkező levelek mappájába kerülnek.
E-mailek biztonságos listája
A Beállítások-ban, ha kiválasztja a Speciális beállítások lehetőséget a Mail alatt a bal oldali navigációs panelen, megjelenik egycímű szakasz. E-mail biztonságos lista.
Ha engedélyezi a Az e-mailek biztonságos listájának használata, csak azok az e-mailek jelennek meg a beérkező levelek között, amelyek a biztonságos e-mailek listáján szerepelnek. Minden más bejövő e-mailt eldobunk.
Ez a megközelítés ideális, ha Xfinity e-mail fiókját csak korlátozott számú emberrel való kommunikációra szeretné használni. Ennek a funkciónak az engedélyezése azonban megakadályozza, hogy bárki más e-mailt küldhessen Önnek.
Ez nagyszerű módja lehet a spam minden formájának kiküszöbölésének, de drasztikusan csökkenti e-mail fiókja hasznosságát is.






