A Google Dokumentumok nem teszi egyszerűvé a borítékok létrehozását. Más szövegszerkesztőkkel ellentétben nincsenek beépített menügombok vagy borítéksablonok, amelyek segítségével azonnal létrehozhatna egy előre méretű old alt, amelyre építhet.
Van azonban kiegészítő támogatás. Telepíthet egy Google Dokumentumok borítékbővítményt, hogy elérje az oldalméretek listáját, amelyek másodpercek alatt átalakítják a dokumentumot. Csak annyit kell tennie, hogy szerkeszti a neveket és címeket, és máris kinyomtathatja saját borítékait.
Ezek az utasítások az asztali webhelyről működnek minden modern böngészőben, például Chrome, Edge stb.
Borítéksablon-kiegészítő telepítése
A borítékok nyomtatása elsősorban a megfelelő oldalméret kiválasztását jelenti. A Google egy maroknyi előre beállított méretet tartalmaz az Oldalbeállítások beállításánál, de egy kiegészítőt fogunk használni, hogy még könnyebb legyen.
- Ugrás: Bővítmények > Bővítmények beszerzése.
-
Keressen olyan kiegészítőt, mint például Set A Page Size, amely támogatja a papírméret módosítását. Jelölje ki, amikor megjelenik, majd válassza a Install, majd a Continue lehetőséget (lehet, hogy engedélyeznie kell, hogy hozzáférjen Google-fiókjához). A cikk további részében az A oldalméretet fogjuk használni.

Image - Zárja be a telepítést megerősítő mezőt és a kiegészítő ablakot, majd nyissa meg a borítékként használni kívánt dokumentumot. Rendben van, ha már vannak benne címek írva, vagy kezdheti elölről.
-
Térjen vissza a Add-ons menühöz, de ezúttal válassza a Set A Oldalméretet lehetőséget, hogy megtekinthesse az összes támogatott papírméretek.

Image -
Válasszon egyet a méretek közül a dokumentum azonnali átalakításához. Tudnia kell, hogy mekkora a boríték mérete, hogy milliméterben egyeztesse meg.
Ha a szükséges borítékméret nem szerepel a listában, választhat egy másik, Oldalméretező nevű kiegészítőt, amellyel bármilyen méretet beállíthat. Ha eltéved a borítékméretekkel kapcsolatban, itt található a szabványos borítékméretek listája; a milliméter és hüvelyk közötti átváltás is lehetséges.
Címek hozzáadása a borítékhoz
Most, hogy létrehozta a boríték méretű old alt, szerkesztheti úgy, hogy címeket és neveket tartalmazzon. Bármilyen színű és méretű betűtípust állíthat be, mintha egy normál dokumentumot szerkesztene.
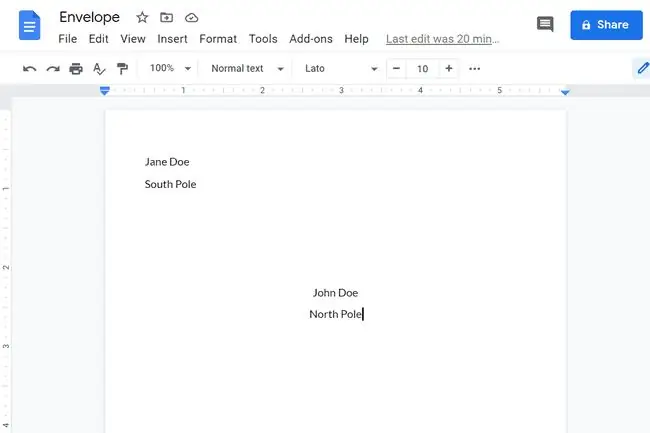
Valószínűleg duplán kell kattintania a fejléc részben a visszaküldési cím írásához. A Tab billentyű itt a barátod, így szükség esetén használhatod igazítási célokra.
Ha szüksége van a visszaküldési címre, hogy közelebb legyen a bal margóhoz, nyugodtan módosítsa a margó méretét a File > Oldalbeállítás segítségével. Állítsa a bal margót 0 értékre, hogy pontosan beállíthassa a cím helyét.
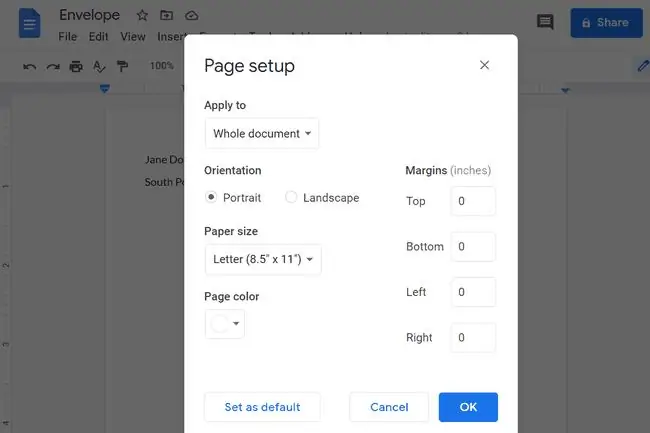
Készítsen Google Dokumentumok borítéksablont
A precízen konfigurált oldal és a címek helyes elhelyezésével most már van egy borítéksablonja. Szerkesztheti, ha más borítékokat kell nyomtatnia, vagy sablonná alakíthatja, ha annyiszor másolja át, ahányszor csak kell.
Ugrás: Fájl > Készítsen másolatot a sokszorosításhoz és az eredeti megőrzéséhez. Nevezze el másképp, és szerkessze másik címmel, hogy újabb borítékot készítsen.






