Amit tudni kell
- AB2CSV letöltése. Válassza a Mode > CSV lehetőséget, majd lépjen a AB2CSV > Preferences> OK > CSV. Válasszon kategóriákat, és válassza a Fájl > Exportálás.
- VCF konvertálása CSV formátumba: Nyissa meg a Névjegyeket. Válassza ki a konvertálni kívánt listát, majd válassza a Kapcsolatok > Fájl > Export > CarExportálás . Nevezze el és mentse a fájlt.
Két módja van annak, hogy névjegyeit CSV-fájlformátumba helyezze. Használhat egy dedikált eszközt, amely a kezdetektől CSV-fájlt exportál, vagy először exportálhatja a névjegyeket VCF formátumba, majd konvertálhatja a VCF-fájlt CSV-vé. Megmutatjuk, hogyan teheti meg mindkettőt bármely Mac-en, OS X Snow Leopard (10.6) vagy újabb rendszerrel.
Névjegyek exportálása közvetlenül CSV formátumba
A Névjegyek alkalmazásban található információk exportálásához segédalkalmazásra van szükség. Néhány fizetős segédalkalmazás, például a AB2CSV és a Address Book to CSV,elérhető a Mac App Store-ban. Mások külső szállítóktól érhetők el.
Ez a példa az AB2CSV alkalmazást használja, amely a névjegyeket CSV-fájlba menti anélkül, hogy először VCF-fájlt kellene létrehoznia.
- Töltse le AB2CSV a Mac App Store-ból - az ára 0,99 USD - és indítsa el.
-
Válassza ki a Mode elemet az AB2CSV menüsorban, majd kattintson a CSV gombra a legördülő menüben.

Image -
Az exportálandó mezők beállításához lépjen a AB2CSV elemre a menüsorban, és válassza a Preferences lehetőséget a legördülő menüben.

Image -
Kattintson az OK gombra a felugró ablakban, amely arra kéri, hogy engedélyezze az alkalmazás hozzáférését a névjegyeihez.

Image -
Válassza ki a CSV lapot.

Image -
Válassza ki az exportálni kívánt mezőket a kategóriák előtti négyzetek bejelölésével.

Image -
Kattintson a menüsorban a Fájl elemre, majd az Exportálás elemre. Válassza ki a CSV-fájl helyét..csv kiterjesztésű lesz.

Image
A VCF-fájl konvertálása CSV-re
Ha nem szeretne egy alkalmazást telepíteni, vagy nem szeretne fizetni egy alkalmazásért, hogy CSV-fájlt készítsen, exportálja a Névjegyek alkalmazás VCF-fájlját, majd egy online segédprogram segítségével formázza a VCF-fájlt CSV-fájlként. Ehhez először létre kell hoznia a vCard fájlt.
-
Nyissa meg a Contacts alkalmazást a Dock vagy az Applications mappából.

Image - Válassza ki az exportálni kívánt listát a bal oldali ablaktáblában, például Minden névjegy.
-
A Kapcsolatok menüsorból válassza ki a Fájl > Export >vCard exportálása.

Image - Nevezze el az exportált névjegylistát, és válassza ki a fájl helyét. Kattintson a Mentés. gombra.
Most, hogy a névjegyek VCF formátumúak, használjon online VCF-CSV konvertert, például ACConvert a CSV-fájl létrehozásához.
Töltse fel VCF-fájlját a webhelyre, és válassza ki a CSV kimeneti formátumot. Kattintson a Konvertálás most gombra, ha végzett a CSV-fájl létrehozásával.
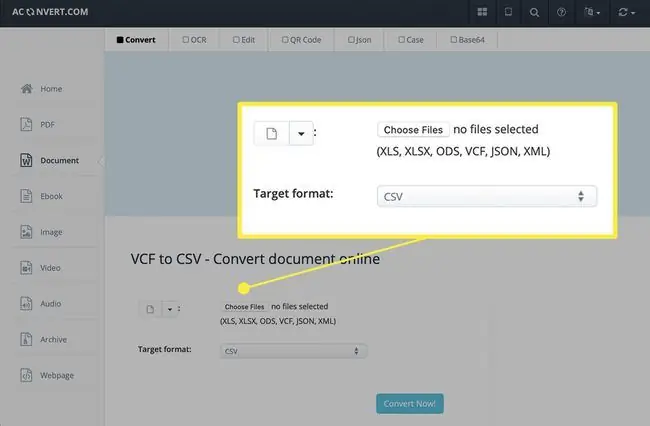
Miért exportálhat névjegyeket CSV formátumba?
Alapértelmezés szerint a Mac gépen a Névjegyek vagy Címjegyzék program a bejegyzéseket vCard fájlformátumba exportálja VCF fájlkiterjesztéssel. A CSV azonban egy elterjedtebb formátum, amely sok e-mail klienssel működik, így az Apple névjegylistája CSV formátumban megkönnyíti annak importálását más levelezőprogramokba, vagy egy táblázatkezelő programban, például a Microsoft Excelben való megtekintését.






