Amit tudni kell
- Alkalmazás használata: Töltse le a Move to iOS alkalmazást a Google Play Áruházból, és használja a névjegyek átviteléhez.
- Használja az Android SIM-kártyát: Androidon nyissa meg a Contacts gombot. Érintse meg a Beállítások > Importálás/Exportálás > Exportálás > . Helyezze be a SIM-kártyát az iPhone-jába.
- Használja a Google-t: Kapcsolatok biztonsági mentése a Google-ra. Adja hozzá a Google alkalmazást az iPhone-hoz. Mozgassa a Kapcsolatok csúszkát Be állásba.
Ez a cikk három módszert ismertet a névjegyek Android-címjegyzékéből iPhone készülékre történő átvitelére. Az információ az Android 4.0 vagy újabb rendszert futtató okostelefonokra vagy táblagépekre, valamint az iOS 9.3 vagy újabb rendszert futtató iPhone készülékekre vonatkozik.
Használja az Áthelyezés iOS-re alkalmazást a névjegyek átviteléhez
Az Apple egyszerűvé teszi az adatok átvitelét Androidról iPhone-ra az Android-eszközökhöz készült Move to iOS alkalmazással, amely elérhető a Google Play Áruházban.
Ez az alkalmazás összegyűjti az Android-eszközén lévő összes adatot - névjegyeket, szöveges üzeneteket, fényképeket és videókat, naptárat, e-mail fiókokat, webhelyek könyvjelzőit -, majd Wi-Fi-n keresztül importálja azokat új iPhone-jára. A folyamat nem is lehetne egyszerűbb.
Töltse le az Áthelyezés iOS-re alkalmazást a Google Playről, és kezdje el.
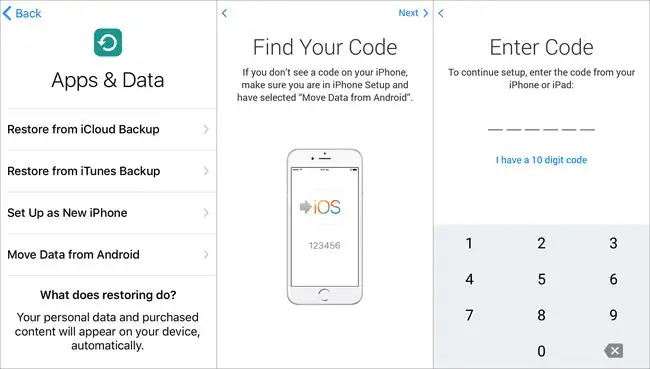
Amíg átviszi az adatait, nem az Android-alkalmazásait. Ehelyett javaslatokat tesz az App Store-ból az Android-eszközén található alkalmazások alapján. A megfelelő ingyenes alkalmazások letöltését javasoljuk az átvitel során. A megfelelő fizetős alkalmazások felkerülnek az App Store kívánságlistára későbbi vásárlás céljából.
Ha Androidról iPhone-ra vált, ne felejtse el átmásolni zenéit, fényképeit, videóit, naptárát és alkalmazásait.
Használja SIM-kártyáját névjegyek átviteléhez
Ha csak a névjegyek áthelyezése érdekli, és nem a többi adat, akkor használhatja a SIM-kártyát Android telefonjában. Mivel Android SIM-kártyán tárolhatja a címjegyzék adatait, ott biztonsági másolatot készíthet a névjegyeiről, és áthelyezheti őket iPhone-jára (a SIM-kártyáknak természetesen mindkét eszközön azonos méretűnek kell lenniük). Minden iPhone 5-től kezdődően nano SIM-kártyát használ.
Íme, mit kell tenned:
-
Android-eszközén indítsa el a Névjegyek alkalmazást, érintse meg a menü gombot, és navigáljon a Beállítások elemhez. Keresse meg az Importálás/Exportálás beállítást, és koppintson rá.
A következő képek egy Android Oreót futtató Samsung eszközön mutatják be a lépéseket. Az Ön által használt eszköztől függően a képernyők kissé eltérőek lehetnek, de az alapvető lépéseknek nagyjából azonosaknak kell lenniük.

Image -
Érintse meg az Exportálás gombot. Ezután válassza az exportálást a SIM-kártyára.

Image - Várja meg, amíg a névjegyek exportálásra kerülnek a SIM-kártyára.
- Ha az exportálás befejeződött, távolítsa el a SIM-kártyát Android telefonjából, és helyezze be iPhone készülékébe.
- Az iPhone készüléken érintse meg a Settings alkalmazást a megnyitásához.
- Érintse meg a Kapcsolatok elemet (az iOS néhány régebbi verzióján ez a Mail, Contacts, Calendars).
-
Érintse meg a SIM-névjegyek importálását.

Image
Ha az importálás befejeződött, a névjegyei elérhetők lesznek az előre telepített Névjegyek alkalmazásban iPhone-ján.
Használja a Google-t a névjegyek átviteléhez
A felhő erejével áthelyezheti névjegyeit Androidról iPhone készülékre. Ebben az esetben a Google-fiók használata a legjobb választás, mivel az Android és az iPhone is támogatja.
Ahhoz, hogy ez működjön, Google-fiókra van szüksége. Szinte biztos, hogy létrehozott egyet Android-eszközéhez.
A névjegyek átviteléhez kövesse az alábbi lépéseket:
-
Android-eszközén készítsen biztonsági másolatot névjegyeiről a Google-nak. A biztonsági mentésnek automatikusan meg kell történnie, ha Google-fiókját használja eszközén. Megérintheti a Settings > Account elemet, azt a Google-fiókot is, amellyel szinkronizálni szeretne, majd a Sync Contactsbe.

Image - Ezzel kész, adja hozzá Google-fiókját iPhone-jához.
- A fiók beállítása után azonnal engedélyezheti a névjegyszinkronizálást. Ha nem, lépjen a Beállítások > Jelszavak és fiókok oldalra, és koppintson a Gmail-fiókra.
-
A Kapcsolattartók csúszkát állítsa Be (zöld) állásba, és a Google-fiókjához hozzáadott névjegyek szinkronizálódnak az iPhone készülékkel.

Image
Mostantól az iPhone-címjegyzékében végzett minden módosítás szinkronizálódik Google-fiókjával. A címjegyzék teljes másolata két helyen lesz, biztonságosan mentve, és szükség esetén készen áll a más eszközökre való átvitelre.
Ha úgy tetszik, a Yahoo segítségével szinkronizálhatja névjegyeit iPhone-jával a Google helyett. A folyamat hasonló.
GYIK
Hogyan vihetem át a névjegyeket iPhone-ról iPhone-ra?
A névjegyek iPhone-ról iPhone-ra való átviteléhez az iCloud használata a legegyszerűbb módszer. Győződjön meg arról, hogy mindkét iPhone ugyanazzal az Apple ID-vel van bejelentkezve. Mindkét telefonon nyissa meg a Settings elemet, koppintson a nevére, majd koppintson a iCloud elemre. Csúsztassa a Kapcsolatok Be pozícióba. Ha a rendszer kéri, válassza ki a névjegyek egyesítését, hogy semmi se vesszen el.
Hogyan vihetem át a névjegyeket Androidról Androidra?
A legegyszerűbb módszer a Google-fiók használata. A régi Androidon nyissa meg a Beállítások > Fiókok; válassza ki Google-fiókját, és érintse meg a Fiókszinkronizálás A következő oldalon győződjön meg arról, hogy a Contacts engedélyezve van. Jelentkezzen be ugyanabba a Google-fiókba új Android-eszközén, és minden névjegye elérhető lesz.
Hogyan vihetem át a névjegyeket iPhone-ról Androidra?
A névjegyek iPhone-ról Androidra való átviteléhez töltse fel iPhone névjegyeit az iCloudba: Nyissa meg a Beállítások > a neve >iCloud , és csúsztassa a Contacts On oldalra. Nyissa meg az iCloud.com webhelyet, hogy megbizonyosodjon arról, hogy minden névjegye ott van. Android-eszközén telepítsen egy alkalmazást, amely letöltheti az iCloud-névjegyeket, például a Felhőbeli névjegyek szinkronizálását, és kövesse a lépéseket a névjegyek letöltéséhez.






