A Google Térkép egy teljesen ingyenes szolgáltatás, amely térképeket, tömegközlekedési információkat, részletes útbaigazítást és vállalkozások listáját biztosít a felhasználóknak a világ minden tájáról. Ez a cikk elmagyarázza, hogyan készíthet útvon altervet, hogyan módosíthatja a térképtípusokat vagy részleteket, hogyan tölthet le térképeket offline megtekintéshez, hogyan fedezhet fel látnivalókat és éttermeket, amelyeket érdemes kipróbálni.
Hogyan kaphatok Google Térkép-útvonalakat
A Google Térkép webhelye és alkalmazásai útbaigazítást adhatnak egy adott helyhez és onnan vissza, részletezve, hogy mennyi ideig tart az odaérkezés, milyen közlekedési lehetőségek állnak rendelkezésre, valamint javasolt indulási időpontok a becsült érkezési idővel.
Ez a példa az okostelefonos alkalmazást használja, bár a webes verzió használatára vonatkozó utasítások szinte azonosak.
- Nyissa meg a Google Térkép alkalmazást iOS- vagy Android-eszközén.
- Érintse meg a Keressen itt.
-
Írja be úti célját a Keresés mezőbe.
A Google Térkép alapértelmezés szerint útvon altervet ad az aktuális tartózkodási helyéről a keresés során. Ha egy másik kiindulási pontról szeretne Google-útvonalat keresni, koppintson a Az Ön helye elemre, és keressen egy kiindulási helyet, ahogyan az úti célt tette.
-
Böngésszen a javasolt eredmények között, és koppintson arra, amelyet keres.

Image Győződjön meg arról, hogy még egyszer ellenőrizze a hely utcanevét, városát és államát, hogy biztosan a megfelelő helyre kapjon útvonalat. Lehet, hogy még az országot is ellenőriznie kell.
-
A kiválasztott hely térképe betöltődik néhány alapvető információval a képernyő alján. Koppintson a következőre: Directions.
Ha van egy adott útvonala, amelyen nem jelenik meg, létrehozhat egy egyéni útvonalat a Google Térképen.
Ha ez helyes, érintse meg a Directions gombot. Ha a hely helytelen, ismételje meg a keresést, hogy megtalálja a keresett helyet.
-
Alapértelmezés szerint először a Google Térkép autós útvon alterv jelenik meg. Érintse meg a Steps elemet a részletes útbaigazítás elolvasásához. Ez akkor hasznos, ha Ön a vezetőt segítő utas, vagy ha előre kell ugrani, hogy megbizonyosodjon arról, hogy a megfelelő kanyarokat hajtja végre.
-
Érintse meg a Start gombot a valós idejű Google Térkép autós útvon altervezéshez, amely végigvezeti Önt az út minden lépésén.

Image A Google Térkép autós útvon altervek az eszköz GPS-ét használja a tartózkodási hely nyomon követésére, ami lemerítheti az eszköz akkumulátorát. Ha lehetséges, csatlakoztassa okostelefonját vagy táblagépét egy áramforráshoz egy hosszú utazás során.
-
Ha a tömegközlekedési lehetőségeket részesíti előnyben, koppintson a vonat ikonra a tömegközlekedési lehetőségek megtekintéséhez. Érintse meg az útvonalat, ha további részleteket szeretne látni róla, vagy érintse meg az alapértelmezett Indulási idő lehetőséget, hogy finomítsa a keresést a tömegközlekedési eszközök most indulása alapján, vagy a pontos indulási vagy érkezési idő megadásához.

Image Érintse meg az Options elemet a tömegközlekedési típusok és a kívánt utazási stílus kiválasztásához. Koppintson a Start gombra, ha készen áll az indulásra.
Az érkezési idő személyre szabása hasznos lehet, ha egy adott időpontban kell egy helyre érkeznie, például amikor repülőre érkezik vagy orvoshoz megy.
-
A person icon megérintésével megtekintheti a Google Térkép gyalogos útvonalait. A háromsoros ikon részletes útbaigazítást jelenít meg, míg az Élő nézet opció aktiválja a kiterjesztett valóság (AR) módot, amely az útvonalakat a kamera által látott dolgokra fedi.
Érintse meg a Start gombot a hangos navigációhoz, hogy irányítsa a sétát.
-
Koppintson a üdvözlő ikonra, hogy megtekinthesse a Google útvon altervét az autós szolgáltatásokhoz, például az Uberhez. A becsült költségek és utazási idők a Google Térkép alkalmazás alján jelennek meg.
A részletek összehasonlításához érintse meg az egyes vállalati logókat. Ha készen áll, koppintson az Alkalmazás megnyitása.

Image A Alkalmazás megnyitása megérintésével megnyitja a kapcsolódó autós alkalmazást okostelefonján vagy táblagépén. Ha nincs telepítve a megfelelő alkalmazás, akkor a rendszer felkéri, hogy telepítse.
- Koppintson a kerékpár ikonra a Google kerékpáros útvon altervének megtekintéséhez.
-
Koppintson a repülőgép ikonra, hogy megkapja a repüléssel kapcsolatos Google-útvonalakat. Ha nem állnak rendelkezésre járatok, akkor Nem találok oda járatot üzenet jelenik meg. Ha rendelkezésre állnak járatok, akkor megjelenik a becsült átlagos költség és az utazási idő.
Kattintson a Repülőjáratok megtekintése a Google-on elemre egy böngészőablak megnyitásához, és a járatok összehasonlításához a Google webhelyén.

Image
A térkép típusának és részleteinek módosítása a Google Térképen
A Google Térkép alkalmazások és webhelyek számos különböző vizuális stílust kínálnak, amelyek megváltoztatják a térkép megjelenését, miközben megtartják annak összes funkcióját.
A Google Térkép térképtípusának módosításához érintse meg a jobb felső sarokban található gyémánt ikont, majd érintse meg a megtekinteni kívánt lehetőséget.
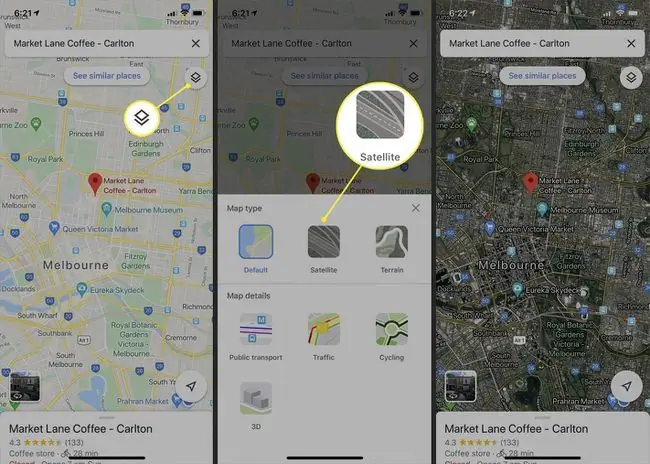
Térképek letöltése offline megtekintéshez
Ha úgy gondolja, hogy szükség lehet a Google Térkép használatára, amikor nem rendelkezik mobil- vagy internetkapcsolattal, mentheti az adatokat bizonyos területekről, ha hosszan megnyomja a térképet, balra csúsztatja a menüt, és koppintson a Download, majd ismét a Download gombra. A szoftver újabb verzióiban érintse meg a hárompontos ikont, és válassza a Útvonal megosztása lehetőséget. Ezután válassza ki, hogy kinyomtatja vagy elküldi az útvon altervet egy másik személynek vagy eszköznek.
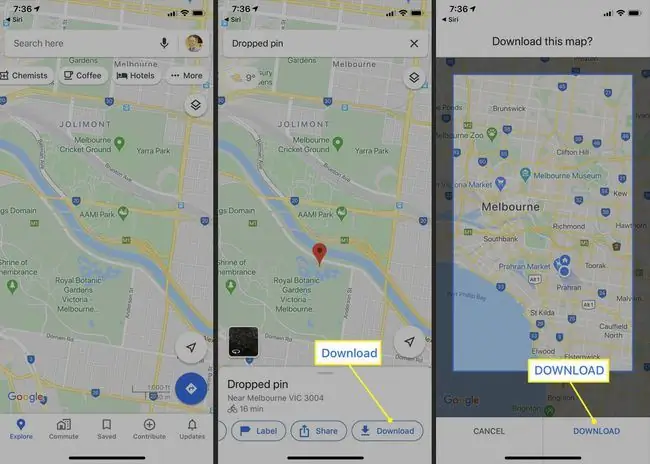
A Google Térkép területeinek offline megtekintésre való mentése hasznos lehet, ha új országba repül, ahol nem lesz szolgáltatás, és útbaigazításra lesz szüksége a szállásához.
Fedezzen fel új kávézókat, éttermeket és helyeket a Google Térkép segítségével
A Google Térkép amellett, hogy útbaigazítást ad, egy hatékony üzleti címtár, amely segítségével közeli és távoli helyeket találhat.
Az üzleti címtár használatához érintsen meg egy kategóriát a képernyő tetején található lebegő menüben a Google Térkép alkalmazás megnyitása után. A térkép ezután feltöltődik az adott kategóriába tartozó közeli vállalkozásokkal, valamint egy bejegyzéssel az alapvető információkkal és fényképekkel.
Ha további információkat szeretne kapni az egyes vállalkozásokról, koppintson a térképen lévő tűre vagy nevére a listában. A cím és az elérhetőség a többi felhasználó által közzétett fotókkal és értékelésekkel együtt könnyen elérhető.
Ha be van jelentkezve Google-fiókjába, saját fotói és véleményei hozzáadásával hozzájárulhat a Google Térképhez. Válasszon ki egy helyet, lépjen a Fotók szakaszhoz, és válassza a Fénykép hozzáadása lehetőséget, vagy lépjen a Vélemények szakaszban, és válasszon egy csillagos értékelést. Javasolhat szerkesztést az elavult üzleti adatokhoz, vagy hozzáadhat hiányzó helyeket és utakat.






