A Google Asszisztens csatlakozik az Apple Sirihez, az Amazon Alexához, a Samsung Bixbyjához és a Microsoft Cortanájához a digitális asszisztensek sorában, amelyek képesek megérteni az Ön hangját, és válaszolni a parancsokra vagy kérdésekre. A Google Asszisztens a Google Home hajtóereje, és okostelefonokra és táblagépekre is elérhető alkalmazásként.
Az alábbi információk attól függetlenül érvényesek, hogy ki készítette Android-eszközét: Samsung, Google, Huawei, Xiaomi stb.
Mi az a Google Segéd?
Míg a Google Asszisztens megoszt néhány funkciót a fent említett asszisztensekkel, a Google verziója sokkal inkább beszélgetős, ami azt jelenti, hogy további kérdéseket tehet fel, ha további információra van szüksége. A Google Asszisztens beépült a Google Pixel eszközcsaládba, az Android TV streaming platformjába és a Google Home-ba, az intelligens otthoni központba.
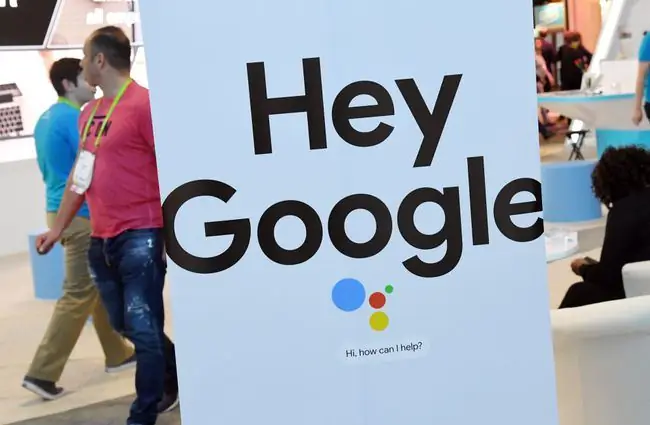
Bottom Line
A Google Asszisztens alkalmazás Android 7.0 (Nougat) vagy újabb rendszert futtató eszközökön érhető el. Frissítse operációs rendszerét, ha szükséges, majd lépjen a Google Play Áruházba az alkalmazás letöltéséhez.
A Google Asszisztens használata
A Google Asszisztens elindításához vagy hosszan lenyomva tarthatja eszköze Home gombját, vagy kimondhatja, hogy „Hey, Google” vagy „Ok Google”. Ezt általában csak akkor kell megtennie, amikor először nyit meg egy beszélgetést a Segéddel; Az eredeti Asszisztens továbbfejlesztései közé tartozik egy olyan funkció, amely lehetővé teszi, hogy több kérdést tegyen fel egyazon kérés keretében. Ha azonban az interakció véget ért, új munkamenet indításához újra ki kell mondania, hogy „Oké, Google” vagy „Hey, Google”.
A Google Asszisztenstől bármit megkérdezhet, amit egy keresőmotortól kérdezne, beleértve az állam fővárosaival, a helyi időjárással, a filmek időpontjával és a vonatok menetrendjével kapcsolatos információkat. Például rákérdezhet Vermont fővárosára, majd útbaigazítást kérhet Montpelier-be, vagy megkérdezheti a lakosság számát. Ha a közeli éttermek megjelenítését kéri, akkor szűrheti a listát úgy, hogy csak az olasz éttermeket jelenítse meg, vagy lekérheti egy adott étterem nyitvatartási idejét. A Google Asszisztens akár vacsorát is foglalhat Önnek egy olyan alkalmazással, mint az OpenTable.
Megkérheti az Asszisztenst, hogy állítson be emlékeztetőket, küldjön üzeneteket vagy kérjen útbaigazítást. Ha a Google Home-ot használja, még azt is megkérheti, hogy kapcsolja fel a világítást és szabályozza a termosztátot. A Google Home-ot kaputelefonként is használhatja, és riasztásokat állíthat be a Family Bell funkcióval. Ha létrehoz egy Google családi csoportot, a családtagok bármilyen eszközről kommunikálhatnak a Google Home alkalmazással, beleértve a telefonjukat is.
Ha a Google Asszisztens bekapcsol, amikor éppen nem próbál hozzáférni, kikapcsolhatja az OK Google Voice funkciót.
Egyszerű alkalmazás-hozzáférés a Google Asszisztens-parancsikonokkal
A Google Asszisztens parancsikonjai egyszerűvé teszik az alkalmazások elérését, és funkcióinak aktiválását hangjával. Mondjon valami ilyesmit: „Hey Google, pay my Capital One bill” vagy „Hey Google, check my Yahoo Finance stocks”. Az Asszisztens megnyitja az alkalmazást, és befejezi a feladatot, vagy eredményeket jelenít meg a lezárási képernyőn.
A Google Asszisztens-parancsikonokhoz tartozó összes hangutasítási beállítás megtekintéséhez mondja azt, hogy „Ok Google, shortcuts”, és látni fogja, mit tehet még a telepített Android-alkalmazásai alapján.
Előfizetési beállítások Ajánlat napi vagy heti opciók
A Google Asszisztenssel előfizetéseket állíthat be bizonyos információkra, például napi időjárási és forgalmi hírekre, hírértesítésekre, sporteredményekre és egyebekre. Csak írja be vagy mondja azt, hogy "mutasd az időjárást", majd koppints a Send daily elemre az előfizetéshez.
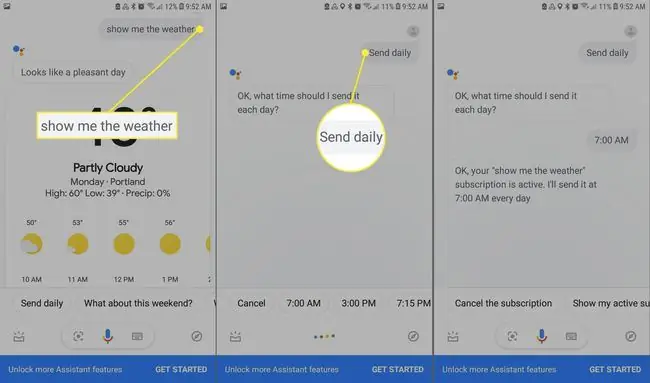
Még azt is megadhatja az Asszisztensnek, hogy mikor szeretné megkapni előfizetéseit, így munkába indulás előtt tájékozódhat az időjárásról, és hírértesítéseket kaphat, miközben a reggeli kávéját iszik. Előfizetéseit bármikor előhívhatja, ha azt mondja: „Mutasd előfizetéseimet”.
Bottom Line
Sok Google-termékhez hasonlóan a Segéd is tanul az Ön viselkedéséből, és válaszait a múltbeli tevékenységei alapján szabja személyre. Ezeket intelligens válaszoknak nevezzük. Például megpróbálhatja megjósolni a választ a házastársától kapott üzenetre, amelyben azt kérdezi, hogy mit szeretnél vacsorázni, vagy ha filmet fogsz nézni, releváns kereséseket vagy előre megírt válaszokat javasolva, például "nem tudom".
Tegyen fel kérdéseket a Google Asszisztensnek offline állapotban
Még akkor is beszélhet a Google Asszisztenssel, ha égető kérdése van, amikor éppen nem csatlakozik az internethez. Elmenti a lekérdezést, majd válaszol Önnek, amint talál egy Wi-Fi hotspotot. Ha úton van, és észrevesz valamit, amit nem tud azonosítani, lefényképezheti, és fordított képkereséssel megkérdezheti a Segédtől, hogy mi az, vagy miből készült. Az Asszisztens QR-kódokat is tud olvasni.
GYIK
Hogyan lehet kikapcsolni a Google Segédet?
Mondja: „Ok Google, nyissa meg a Segéd beállításait”. Ezután a Minden beállítás alatt válassza a General lehetőséget, és kapcsolja ki a Google Asszisztens beállítást.
Hogyan változtatja meg a Google Asszisztens hangját?
Mondja: „Ok Google, nyissa meg a Segéd beállításait”. Görgessen le az Összes beállítás részhez, és válassza a Assistant voice lehetőséget, majd válassza ki a használni kívánt hangot.
Hogyan lehet visszaállítani a Google Asszisztens beállításait?
Ha újra kell tanítania a Google Asszisztenst, hogy felismerje a hangját, nyissa meg az Asszisztens beállításait, görgessen le a Népszerű beállításokhoz, és válassza a Voice Match > Hangmodell lehetőséget. > Hangmodell újratanítása.
Hogyan használja a Google Segédet, ha a telefon le van zárva?
A Google Segéd bekapcsolásához a lezárási képernyőn mondja ki: „Ok Google, open Assistant Settings”, majd válassza a Képernyőzár lehetőséget. Ezután kapcsolja be az Asegéd engedélyezése a lezárási képernyőn beállítást.
Hogyan telepítheti a Google Asszisztenst Windows 10 rendszeren?
Nincs hivatalos módja a Google Asszisztens Windows 10 rendszeren való beszerzésének. Ehelyett töltse le és telepítse a nem hivatalos Google Asszisztenst Windowshoz. Miután projektként beállította a Google Actions Console-ban, a Windows billentyű+Shift+A billentyűkombinációval használhatja a Google Segédet a program futása közben.
Hogyan szerezheti be a Google Segédet iPhone-on?
A Google Segéd iPhone-on való letöltéséhez töltse le és telepítse a hivatalos Google Asszisztens alkalmazást iOS-re az App Store-ból.






