Amit tudni kell
- Az iCloud Photos elérése: Jelentkezzen be az iCloudba bármely mobilböngészőből, és koppintson a Photos. elemre.
- Az iCloud e-mail elérése: Nyissa meg a Gmail alkalmazást, és koppintson a Menu > Beállítások elemre. Koppintson a Fiók hozzáadása > Egyéb elemre, majd adja meg iCloud bejelentkezési adatait.
- Hozzáférés az iCloud-naptárhoz/névjegyekhez: iPhone vagy iPad készülékre és számítógépre lesz szüksége az adatok iCloudból Androidra való átviteléhez.
Ez a cikk bemutatja, hogyan érheti el az iCloud-fotókat, e-maileket, naptárakat és névjegyeket Android-eszközről.
Az iCloud Photos elérése Androidon
Az iCloud-fotóinak Androidon való eléréséhez jelentkezzen be fiókjába egy mobilböngészőből. Koppintson a Photos,elemre, és látni fogja az összes iCloudba mentett képet.
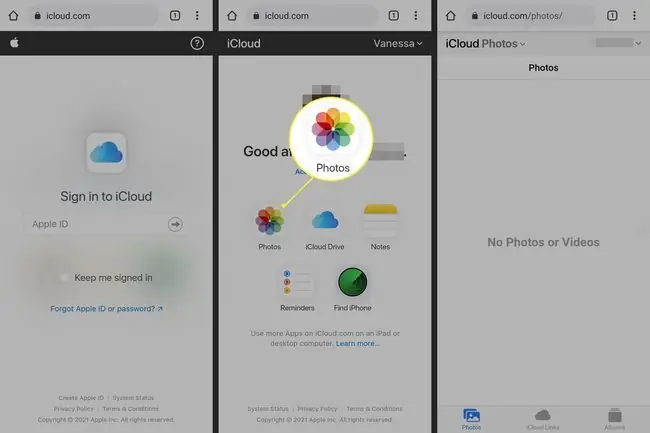
ICloud-hivatkozásokat is létrehozhat fényképek és videók megosztásához, albumok megtekintéséhez és fiókbeállítások megtekintéséhez.
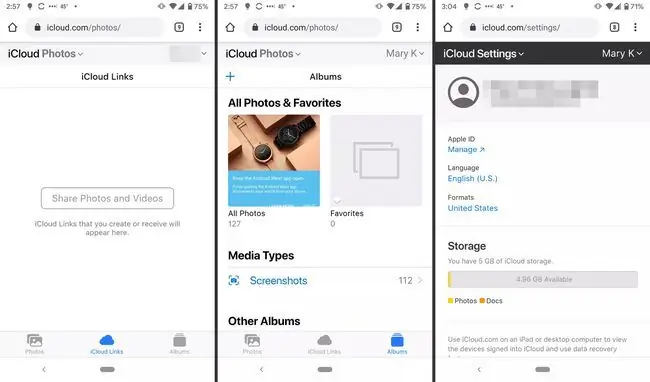
A másik lehetőség, ha még megvan az iPhone, letöltheti a Google Fotók alkalmazást iOS-re, és ott szinkronizálhatja fotóit. Az iCloud Photos használatához hasonlóan dolgozhat ott fényképeivel.
Ha áthelyezi fotóit a Google Fotókba az iOS-hez készült alkalmazással, a feltöltés eltarthat egy ideig (a fotók számától függően).
Az iCloud e-mail elérése
Ha rendelkezik Apple e-mail címmel, például @mac, @me vagy @icloud, akkor elérheti üzeneteit az iCloud beérkező levelei között. Android okostelefonon állítsa be ezt a Gmail használatával.
- Nyissa meg a Gmailt, és koppintson a Menü gombra a bal felső sarokban.
- Érintse meg a Beállítások.
-
Érintse meg a Fiók hozzáadása > Egyéb.

Image - Kövesse az utasításokat az iCloud e-mail címének és jelszavának megadásához. A Gmail ezután befejezi a folyamatot, és Ön hozzáférhet az iCloud-postafiókjához.
Az iCloud-naptárak és névjegyek elérése Androidon
Nincs egyszerű módja annak, hogy elérje iCloud-naptárát vagy névjegyeit Androidon. Az adatok átviteléhez iPhone-ra vagy iPadre és számítógépre lesz szüksége.
- iPhone vagy iPad készülékén nyissa meg a Beállítások.
- Koppintson a nevére.
- Tap iCloud.
-
Kapcsolja be a Kapcsolattartók és Calendars.
Lehet, hogy először be kell jelentkeznie iCloud-fiókjába, ha még nem jelentkezett be.

Image -
Számítógépén nyisson meg egy webböngészőt, nyissa meg a www.icloud.com webhelyet, és jelentkezzen be fiókjába.

Image - Kattintson a Naptár ikonra.
- A bal oldali ablaktáblán kattintson a Naptár megosztása gombra az exportálni kívánt naptár mellett. A felugró ablakban válassza a Nyilvános naptár lehetőséget. Kattintson a Link másolása, majd a OK. gombra.
- Nyisson meg egy új böngészőlapot vagy ablakot, és illessze be a másolt URL-t.
- Módosítsa az URL elején a webcal http-ra, és nyomja meg az Enter gombot. Ezzel megnyílik a Fájl mentése párbeszédpanel. Mentse el a fájlt egy tetszőleges mappába. Át is nevezheti, amíg nem szerkeszti az.ics kiterjesztést.
-
Nyissa meg és jelentkezzen be a Google Naptárba a böngészőjében.
- A Google Naptár felületének bal oldali ablaktáblájában kattintson az Egyéb naptárak jobb oldalán található menü nyílra. Kattintson a következőre: Naptár importálása.
- Válassza ki az iCloudból letöltött exportált naptárfájlt. Ugyanazon a párbeszédpanelen kiválaszthatja a cél Google-naptárt is (ha több is van).
- Kattintson az Importálás gombra a fájl feltöltéséhez.
- Miután az importálás befejeződött, látnia kell az importált bejegyzéseket a Google Naptár webes felületén és Android-eszközén.
Hasonló eljárást követve átviheti névjegyeit iPhone-ról Android okostelefonra.






