Az ieframe.dll fájl az Internet Explorer programhoz kapcsolódik. Az Internet Explorer telepítése sok esetben ieframe.dll hibákat okoz. Ez a DLL-fájl hibaüzenete a Microsoft bármely operációs rendszerén futó Internet Explorerre vonatkozik, amely támogatja a böngésző bármely verzióját, beleértve a Windows 10 és a Windows XP közötti verziókat is.
A Microsoft már nem támogatja az Internet Explorert, és azt javasolja, hogy frissítsen az újabb Edge böngészőre. Látogasson el a webhelyükre a legújabb verzió letöltéséhez.
Ieframe.dll hibák
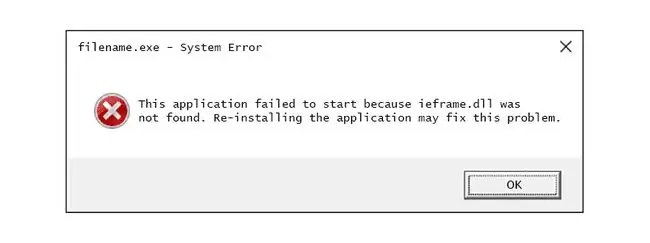
Az Internet Explorer telepítésén kívül egyéb okok közé tartoznak a vírusok, bizonyos Windows-frissítések, helytelen tűzfalbeállítások, elavult biztonsági szoftveralkalmazások és egyebek.
Ieframe.dll hibák meglehetősen változatosak, és valóban a probléma okától függenek. Itt látható néhány gyakoribb ieframe.dll-vel kapcsolatos hiba:
- Res://ieframe.dll/dnserror.htm
- A fájl nem található C:\WINDOWS\SYSTEM32\IEFRAME. DLL
- Nem található az ieframe.dll fájl
A legtöbb ieframe.dll "nem található" vagy "hiányzó" típusú hiba az Internet Explorer vagy a Visual Basic használatakor jelentkezik.
A "Res://ieframe.dll/dnserror.htm" és a kapcsolódó üzenetek sokkal gyakoribbak, és magában az Internet Explorer böngészőablakban jelennek meg.
Az Ieframe.dll hibák elhárítása
Semmilyen körülmények között ne töltse le egyenként az ieframe.dll DLL fájlt egyetlen DLL letöltési oldalról sem. Számos oka van annak, hogy a DLL-ek letöltése ezekről a webhelyekről soha nem jó ötlet. Ha már van, távolítsa el onnan, ahol elhelyezte, és folytassa a következő lépésekkel.
- Indítsa újra a számítógépet, hacsak még nem tette meg. Az ieframe.dll hiba véletlenszerű lehet, és egy egyszerű újraindítás teljesen megszüntetheti.
- Frissítés az Internet Explorer legújabb verziójára. Nem számít, hogy hiányzik-e az ieframe.dll fájl, vagy ha a böngésző hibaüzenetet kap róla, az Internet Explorer újratelepítése vagy frissítése a legújabb verzióra sok felhasználó problémáját megoldotta ezzel a DLL-fájllal.
- Visual Basic-et használ? Ha igen, módosítsa a Microsoft Internet Controls hivatkozását a meglévő ieframe.dll fájlról shdocvw.ocx fájlra. Mentse el a projektet, majd nyissa meg újra.
-
Indítsa újra az útválasztót, a kapcsolót, a kábel-/DSL-modemet és bármi mást, ami az internettel vagy a hálózaton lévő más számítógépekkel kommunikál. Valamelyik hardverben olyan probléma lehet, amelyet egy egyszerű újraindítás megoldhat.
- Ellenőrizze a teljes számítógépét vírusok szempontjából. Néha az ieframe.dll hiba akkor jelenik meg, ha számítógépét bizonyos típusú vírusok fertőzték meg. Használja víruskereső szoftverét a vírusfertőzések teljes rendszerellenőrzéséhez.
-
Ha másik tűzfal van telepítve, tiltsa le a Windows tűzfalat. Két tűzfalalkalmazás egyidejű futtatása problémákat okozhat.
Még ha biztos abban is, hogy a Windows tűzfal le van tiltva, ellenőrizze újra. Egyes Microsoft biztonsági frissítésekről ismert, hogy automatikusan újra engedélyezik a tűzfalat, még akkor is, ha egy másik biztonsági szoftverben már engedélyezve van egy tűzfal.
-
Frissítse az összes nem Microsoft tűzfalat és egyéb biztonsági szoftvert a számítógépén. A Microsoft bizonyos biztonsági frissítéseiről ismert, hogy problémákat okoznak más gyártók biztonsági szoftvereivel, amelyek megoldásáért ezek a gyártók felelősek. Nézze meg webhelyeiket frissítések vagy szervizcsomagok keresése érdekében, és telepítse a rendelkezésre állókat.
Ha már fut a biztonsági szoftvere teljesen frissített verziója, próbálja meg eltávolítani, majd újratelepíteni a szoftvert. A tiszta telepítés megszüntetheti ezt a zavaró ieframe.dll hibaüzenetet.
- Telepítse az összes elérhető Windows-frissítést. Igaz, hogy a Microsoft egyes korábbi frissítései valóban okozhatnak néhány ieframe.dll-hibát, de az újabb frissítések telepítése, különösen magához a Windows Update szoftverhez, segíthet a probléma megoldásában.
- Törölje az ideiglenes Internet fájlokat az Internet Explorer programban. Néhány ieframe.dll probléma a meglévő ideiglenes internetes fájlok elérésével kapcsolatos problémákkal kapcsolatos.
-
Növelje az Internet Explorer által a weboldalak új verzióinak keresésének gyakoriságát. Ha az alapértelmezett beállítás túl ritka, és bizonyos oldalakkal problémák vannak, akkor az ieframe.dll fájlt és a kapcsolódó hibákat láthatja.
Nyissa meg inetcpl.cpl a Futtatás párbeszédpanelen (WIN+R), és válassza a Settingsaz Általános lap Böngészési előzményei részében. Válassza a Minden alkalommal, amikor meglátogatom a webold alt , ha nem tudja, mit válasszon.

Image - Egyenként tiltsa le az Internet Explorer-bővítményeket. Lehet, hogy az egyik telepített bővítmény okozza az ieframe.dll problémát. Szelektív letiltása megmutatja, hogy melyik okoz problémát, ha van ilyen.
-
Állítsa vissza az Internet Explorer biztonsági beállításait az alapértelmezett szintre. Egyes programok, még a Microsoft egyes frissítései is, időnként automatikusan módosítják az Internet Explorer biztonsági beállításait.
A hibás vagy túlzottan védő biztonsági beállítások néha ieframe.dll-problémákat okozhatnak. Ezeknek a beállításoknak az alapértelmezett szintre való visszaállítása megoldhatja a problémát.
- Helyezze át az IE Temporary Internet Files mappáját az alapértelmezett helyére. Ha az Internet Explorer Temporary Internet Files mappáját áthelyezték eredeti helyéről, és a Védett mód és az adathalász szűrő is engedélyezve van, akkor az ieframe.dll hiba lép fel.
- Kapcsolja ki az adathalász szűrőt az Internet Explorer programban. Ez nem túl jó hosszú távú megoldás, ha nincs telepítve másik adathalász szűrő, de az IE adathalász szűrőjének letiltása bizonyos esetekben javítja az ieframe.dll problémáit.
- A védett mód letiltása az Internet Explorerben. Az Internet Explorer Védett mód funkciója bizonyos nagyon speciális helyzetekben részt vehet az ieframe.dll hibaüzenet generálásában.
További segítségre van szüksége?
Ha nem szeretné saját maga megoldani a problémát, tekintse meg a Hogyan javíthatom meg a számítógépet? a támogatási lehetőségek teljes listájáért, valamint segítségért mindenben, például a javítási költségek kiszámításában, a fájlok eltávolításában, a javítási szolgáltatás kiválasztásában és még sok másban.






