Amit tudni kell
- A legjobb eredmény érdekében engedélyezze a hibajavítást a Preferences oldalon.
- A Windows rendszerben való engedélyezéséhez lépjen a Szerkesztés oldalra > Preferences > General > Beállítások importálása > Hibajavítás használata audio CD-k olvasásakor.
- MacOS esetén lépjen az iTunes > Preferences > General > oldalra. Beállítások importálása > Hibajavítás használata audio CD-k olvasásakor.
Ez a cikk elmagyarázza, hogyan engedélyezheti a hibajavítást az iTunes alkalmazásban. Az utasítások Windows 10, Windows 8 és macOS rendszerre vonatkoznak.
Van orvosság a karcos CD-k ellen?
Mivel az öregedő CD-lemezek népszerűsége csökkent (a digitális zene térhódítása miatt), érdemes lehet archiválnia audio-CD-gyűjteményét. Azonban a dalok átvitele karcos CD-kről nem mindig megy a tervek szerint.
A karcolások súlyosságától függően előfordulhat, hogy használhatja az iTunes alapértelmezett bemásolási beállításait a számok sikeres importálásához. Azonban még akkor is előfordulhatnak problémák, ha az iTunes szoftver panasz nélkül bemásolja a számokat.
A digitális zenefájlok lejátszásakor előfordulhat, hogy nem tökéletesek. Hallhat hanghibákat, például pattanásokat, kattanásokat, megszakításokat a dalokban vagy egyéb furcsa zajokat. Ezek a hanghibák azért vannak, mert a CD/DVD-meghajtóban lévő lézer nem tudja megfelelően olvasni az adatokat.
A felszínen tehát minden rendben van, ha az iTunes alapértelmezett beállításait használja a karcos CD-k bemásolására. Azonban mindig fennáll annak a lehetősége, hogy a kódolási folyamat nem lesz tökéletes. Egy másik, harmadik féltől származó CD-másolóeszköz használatán kívül van még valami, amit az iTunesban tehetsz a jobb bemásolás érdekében?
A hibajavító mód használata az iTunesban
Általában ha CD-t másol be hibajavítás nélkül, az iTunes figyelmen kívül hagyja a lemezen kódolt ECC-kódokat. A funkció engedélyezése ezeket a kódokat az olvasott adatokkal együtt használja az esetleges hibák kijavításához. Ezen extra adatok feldolgozása tovább tart, de a bemásolás pontosabb lesz.
Alapértelmezés szerint az iTunes letiltja a hibajavítást a bemásolási beállításoknál. Ez azért van, mert a CD másolása tovább tarthat. A karcos CD-k kezelésekor azonban ez a funkció jelentheti a különbséget a siker és a kudarc között. A funkció engedélyezéséhez kövesse az alábbi lépéseket.
A Beállítások képernyő megnyitása
A hibajavítás engedélyezéséhez meg kell nyitnia az iTunes beállításokat. Az alábbiakban bemutatjuk, hogyan érheti el a Beállításokat Windows és macOS rendszeren.
Microsoft Windowshoz
Az iTunes főmenüjének képernyőjén válassza a Szerkesztés menülapot a képernyő tetején, és válassza a Preferences.
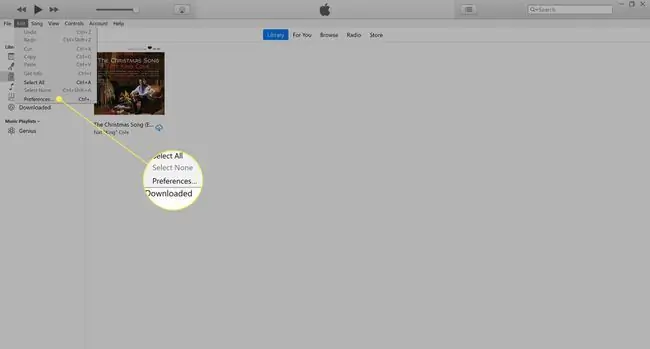
Mac számára
Válassza ki az iTunes menülapot a képernyő tetején, és válassza a Preferences lehetőséget a legördülő menüből.
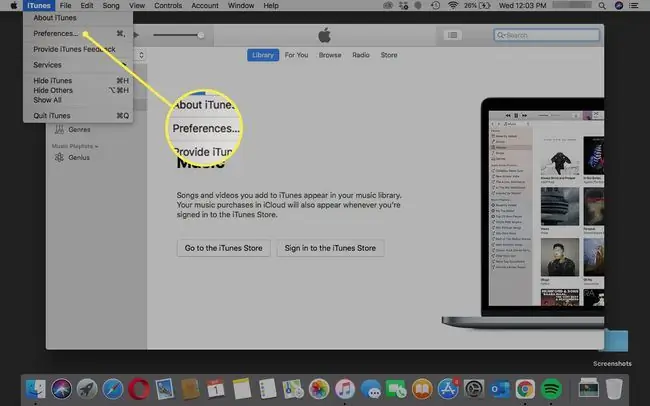
Hibajavítás engedélyezése
A sikeres CD rip kulcsa az iTunes hibajavításának engedélyezése.
-
Ha még nincs a beállítások Általános szakaszában, váltson erre a menü fül kiválasztásával.

Image -
Válassza ki a Importálási beállítások.

Image -
Jelölje be a jelölőnégyzetet a Hibajavítás használata audio-CD-k olvasásakor.

Image - Válassza ki a OK > OK.
Tippek
Ha a hibajavítás nem eredményezett jó másolatokat a CD-kről, próbálkozzon a következő javításokkal:
- Fontolja meg egy alternatív DVD/CD-meghajtó használatát, hogy jobb eredményeket érjen el.
- Ellenőrizze, hogy nincs-e probléma az optikai meghajtóval. Helyezzen be egy lemezt, amelyről tudja, hogy jó, és válassza a Help > Run Diagnostics lehetőséget. Törölje az összes opció jelölését, kivéve a CD/DVD-meghajtóteszteket.
- A CD-javító készlet lehet az egyetlen választása, ha nem tud fizikai cserét beszerezni vagy digitális zenei verziót vásárolni.






