Amit tudni kell
- Google Drive: Nyissa meg a Beállítások old alt, és jelölje be a A Google Dokumentumok, Táblázatok, Diák és Rajzok fájlok szinkronizálása a számítógéppel, hogy offline szerkeszthesse.
- Dropbox: Keresse meg az offline elérhetővé tenni kívánt fájlokat, válassza ki a ellipszis (…), majd válassza aTegye elérhetővé offline is.
- OneDrive: Nyissa meg a OneDrive Beállítások oldalát, és jelölje be a Tegye elérhetővé az összes fájlt akkor is, ha a számítógép nem csatlakozik az internethez.
Az online tárolási és szinkronizálási szolgáltatások, például a Google Drive, a Dropbox és a OneDrive lehetővé teszik, hogy bármilyen számítógépről vagy mobileszközről hozzáférjen fájljaihoz. Az offline hozzáférés engedélyezése nélkül azonban nem tudja megtekinteni vagy letölteni ezeket a fájlokat internetkapcsolat nélkül.
Így engedélyezheti az offline hozzáférést ott, ahol elérhető.
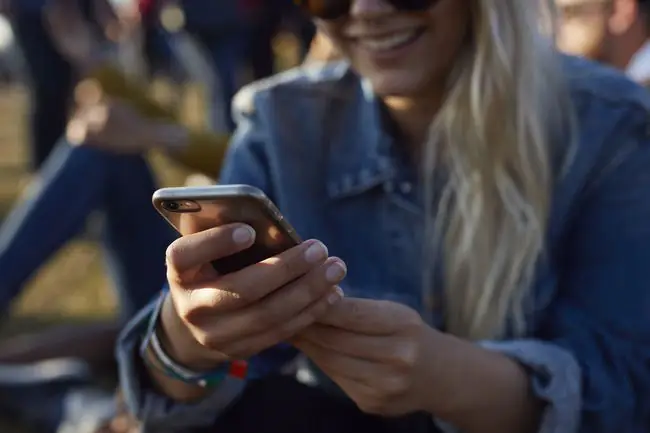
Google Drive offline hozzáférés
A Google mostantól automatikusan szinkronizálja a Google Dokumentumokat, így offline is elérhetővé válik. A dokumentumokat, táblázatokat és prezentációkat offline módban is szerkesztheti a megfelelő Dokumentumok, Táblázatok és Diák alkalmazásban.
Ha engedélyezni szeretné ezeknek a fájloknak az offline elérését a Chrome böngészőben, be kell állítania a Google Dokumentumok Offline Chrome-bővítményét.
- Nyissa meg a Google Drive-ot, és válassza ki a Beállítások ikont, amelyet a jobb felső sarokban fogaskerék jelzi.
- Válassza ki a Beállítások.
- Jelölje be a jelölőnégyzetet a A Google Dokumentumok, Táblázatok, Diák és Rajzok fájljainak szinkronizálása a számítógéppel, hogy offline szerkeszthesse.
Feltéve, hogy letöltötte és bekapcsolta a Google Dokumentumok Offline bővítményt, mostantól offline módban is hozzáférhet Google Drive-tartalmához.
Hogyan engedélyezhető az offline hozzáférés bizonyos fájlok számára
Amíg van internet-hozzáférése, ki kell választania az elérhetővé kívánt fájlokat, és meg kell jelölnie őket offline hozzáféréshez.
- A Google Drive-ban válassza ki azt a fájlt, amelyet offline is elérhetővé szeretne tenni.
- A helyi menüben válassza az Elérhető offline lehetőséget.
Dropbox Offline hozzáférés
A Dropbox fájljaihoz való offline hozzáféréshez meg kell adnia, hogy mely fájlokat szeretné elérni internetkapcsolat nélkül. Ez a Dropbox alkalmazáson keresztül történik iOS vagy Android rendszeren.
- A Dropbox alkalmazásban keresse meg a fájl(oka)t, amelyet offline elérhetővé szeretne tenni.
- Válassza ki a ellipszis (…), majd válassza a Tegye elérhetővé az offline módban.
SugarSync és Box Offline hozzáférés
A SugarSync és a Box is megköveteli, hogy beállítsa fájljait az offline hozzáféréshez, de lehetővé teszik teljes mappák szinkronizálását offline eléréshez, ahelyett, hogy külön-külön választanák ki a fájlokat.
Íme, hogyan állíthatja be az offline hozzáférést a SugarSync segítségével:
- Az iOS vagy Android-eszközön lévő SugarSync alkalmazásban válassza ki az elérni kívánt számítógépet, és tallózással keresse meg azt a mappát vagy fájlt, amelyet offline módban szeretne elérni.
- Válassza ki a mappa vagy a fájlnév melletti ikont.
- Válassza ki a Sync to Device lehetőséget, és a fájl vagy mappa szinkronizálva lesz az eszköz helyi memóriájával.
A Box esetében válasszon ki egy mappát a mobilalkalmazásból, és tegye kedvencévé. Ha később új fájlokat ad hozzá a mappához, online állapotban vissza kell térnie az Összes frissítése oldalra, ha offline hozzáférést szeretne elérni az új fájlokhoz.
OneDrive offline hozzáférés
Végül a Microsoft OneDrive tárhelyszolgáltatása rendelkezik egy offline hozzáférési funkcióval, amelyet be- és kikapcsolhat. Kattintson a jobb gombbal a felhő ikonra a tálcán, lépjen a Beállítások elemre, és jelölje be a Tegye elérhetővé az összes fájlt akkor is, ha a számítógép nem csatlakozik az internethez
Mi az az offline hozzáférés?
Az offline hozzáférés révén még internetkapcsolat nélkül is hozzáférhet a felhőben tárolt fájlokhoz. Ezt úgy éri el, hogy letölti a fájlokat az eszköz helyi merevlemezére. Ez egy fontos funkció mindenki számára, akinek bárhonnan hozzá kell férnie a fontos fájlokhoz és dokumentumokhoz. Ez jól jöhet például akkor, ha nincs elérhető Wi-Fi, vagy a mobil adatkapcsolata foltos.
A felhőalapú tárolási szolgáltatások, például a Google Drive és a Dropbox nem tárolnak automatikusan fájlokat, hogy bármikor hozzáférhessenek. Hacsak nem állítja be előre az offline hozzáférést, a fájlok addig nem lesznek elérhetők, amíg újra online nem lesz.






