Amit tudni kell
- Első lépés, engedélyezze a nem megbízható parancsikonokat a Settings megnyitásával > Gyorsbillentyűk > Engedélyezze a nem megbízható parancsikonokat.
- Következő lépésként nyissa meg a Reddit bejegyzést, nyissa meg a Safari alkalmazást iPhone-on, koppintson a Get Shortcut > Nem megbízható parancsikon hozzáadása elemre. Válassza ki a címzettet, és érintse meg a Folytatás > Kész.
- Lehet, hogy bizonyos engedélyeket kell adnia, mielőtt megfelelően működne. A kezdéshez lépjen a Beállítások > Shortcuts oldalra.
Ez a cikk elmagyarázza, hogyan hozhat létre „Hey Siri, I'm get over” parancsikont iPhone-on. Az utasítások az iOS 12 és újabb verziókra vonatkoznak.
Hogyan kaphatom meg a „Kirándulok” parancsikont
Az iOS Parancsikonok funkciója automatizálja az alapvető és összetett feladatokat egyaránt, hogy időt takarítson meg, és hatékonyabbá tegye a telefonhasználatot. A saját „Hey Siri, I'm get out” parancsikonok létrehozása mellett kész parancsikonokat is letölthet az internetről.
Egy előre programozott parancsikon Robert Petersen jóvoltából jött létre, aki azért hozta létre, hogy segítsen az embereknek megvédeni magukat a rendőrséggel való találkozás során. Íme, mit csinál, és hogyan szerezheti be.
Mielőtt használhatná Petersen programját, közölnie kell iPhone-jával, hogy engedélyezze a "nem megbízható" parancsikonokat. Ezeket a makrókat az internetről szerezheti be, nem pedig a Parancsikonok alkalmazásból. A beállítás módosításához nyissa meg a Settings alkalmazást, válassza a Shortcuts lehetőséget, majd érintse meg a Nem megbízható parancsikonok engedélyezése melletti kapcsolót.be/zöldre.
A beállítás módosításához legalább egy parancsikont le kell futtatnia az alkalmazásból.
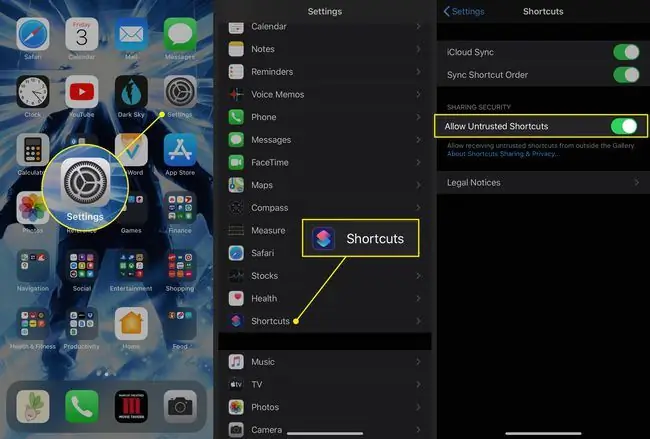
Most készen áll az „Elhúzódok” parancsikon beállítására. Itt van a teendő.
- Ugrás a Shortcut bejegyzésére a Redditen, hogy megtalálja a legfrissebb verzióra mutató linket.
- Nyissa meg ezt a hivatkozást a Safari segítségével iPhone-ján.
- Érintse meg a Get Shortcut.
- Megnyílik a Parancsikonok alkalmazás, és látni fogja az összes tevékenység listáját. Görgessen le az összes funkció megtekintéséhez.
-
Az oldal alján koppintson a Nem megbízható parancsikon hozzáadása elemre.

Image -
A következő képernyőn válasszon egy vagy több címzettet telefonszámmal vagy e-mail-címmel. Az ebben a lépésben kijelölt személyek megkapják az Ön tartózkodási helyét, amikor a parancsikon fut. Koppintson a Folytatás gombra a címzett(ek) mentéséhez.
Érintse meg a pluszjelet, hogy válasszon a névjegyei közül.
-
A következő lépésben válasszon több címzettet. Az itt kiválasztott személyek másolatot kapnak az Ön által készített videóról. Kiválaszthatja ugyanazokat a címzetteket, mint az előző lépésben, vagy különböző címzetteket.
A beállítás befejezéséhez koppintson a Kész gombra.
-
Visszatér a Gyorsbillentyűk alkalmazás Galéria oldalára.

Image - Előfordulhat, hogy még mindig meg kell adnia bizonyos engedélyeket, hogy a parancsikon megfelelően működjön. A kezdéshez nyissa meg a Settings alkalmazást.
- Válassza ki a Parancsikonokat.
- Tap Location.
-
Válassza ki az engedély szintjét, amelyet megadni szeretne a Parancsikonok alkalmazásnak. Ha időt szeretne megtakarítani a parancsikon futtatása közben, válassza a Az alkalmazás használata közben. lehetőséget.

Image - Térjen vissza a Shortcuts alkalmazáshoz, és győződjön meg arról, hogy a My Shortcuts lapon van.
- Érintse meg a További (három pont) menüt a Kirándulok parancsikon jobb felső sarkában.
-
Görgessen le a Kamera elemhez, és koppintson a Hozzáférés engedélyezése elemre.
Ha már megtagadta a hozzáférést telefonja egy részéhez, koppintson a Gyorsbillentyű részletei elemre, majd fordítsa az elemek melletti kapcsolót on/green állásba..

Image - Érintse meg az OK gombot a megnyíló kis ablakban.
- Ismételje meg a 15. és 16. lépést a Photos és Üzenetek esetében.
-
Alapértelmezés szerint ez a parancsikon az előlapi kamerát használja, de választhat másikat is. Koppintson az Elülső elemre a Camera alatt, és válassza a Back lehetőséget, ha inkább a másik kamerát szeretné használni.
Használja az előlapi kamerát, ha a parancsikont használja, miközben telefonja a műszerfalon van. Használja a hátsó kamerát, ha azt tervezi, hogy rögzítés közben a kezében tartja a telefont.

Image -
Végül görgessen le a Scripting szakaszhoz, és válassza ki, hová töltse fel a videót a parancsikon végén. Alapértelmezés szerint használhatja az iCloud Drive-ot, a Dropboxot vagy a „Ne töltsön fel” lehetőséget. Érintse meg a mínusz gombot, majd a Delete gombot egy vagy több lehetőség eltávolításához.
A Dropbox használatához ezzel a parancsikonnal engedélyt kell adnia.

Image - A beállítások mentéséhez válassza a Kész lehetőséget.
- A program futtatásához vagy nyissa meg a Parancsikonok alkalmazást, és koppintson a gombjára a My Shortcuts képernyőn, vagy aktiválja a Siri-t, és mondja ki: "Kirándulok."
Mire jó a "Kirándulok" parancsikon?
A parancsikon használatával a telefon egy sor műveletet hajt végre:
Amikor aktiválja a parancsikont
A parancsikon aktiválásakor iPhone-ja azonnal több lépést is megtesz:
- Aktiválja a Ne zavarjanak funkciót, amely kikapcsol minden értesítést a bejövő hívásokról és üzenetekről.
- A telefon hangerejét teljesen lecsökkenti.
- A képernyő fényerejét nullára állítja.
- Szöveges üzenetet küld egy kiválasztott névjegynek az Apple Mapsben található tartózkodási helyével.
- Elindítja a videó rögzítését az elülső (szelfi) kamerán.
A felvétel leállítása után
Ha leállítja a felvételt, iPhone-ja:
- Kikapcsolja a Ne zavarjanak módot.
- Elmenti a videót a Fotók Legutóbbi mappájába, és másolatot küld az Ön által kijelölt címzetteknek.
-
Kérjük, hogy töltsd fel a videót az iCloud Drive-ba vagy a Dropboxba.



![Hogyan hozzunk létre egy Windows 8 helyreállítási meghajtót [egyszerű, 10 perc] Hogyan hozzunk létre egy Windows 8 helyreállítási meghajtót [egyszerű, 10 perc]](https://i.technologyhumans.com/images/002/image-4314-j.webp)


