Amit tudni kell
- URL-ből: Válassza a Beszúrás > Image > URL-cím alapján, illessze be az URL-t, majd kattintson a Beszúrás. gombra.
- Számítógépről: Kattintson a Beszúrást > Image > Feltöltés számítógépről gombra, válasszon egy fájlt, és válassza a Megnyitás.
- A Google Drive-ból vagy a Google Fotókból: Nyissa meg a Insert > Image > Drive vagy Photos, válasszon egy GIF-et, majd válassza a Insert.
Néhány különböző módon adhat hozzá GIF-eket a Google Diák prezentációihoz. Windows és Mac rendszeren beilleszthet GIF-eket a számítógépen, a Google Drive-ban vagy egy olyan szolgáltatás URL-jéből, mint a Giphy. Még egy általad készített GIF-et is hozzáadhat. Így adhat hozzá GIF-eket a Google Diákhoz.
GIF-ek hozzáadása a Google Diákhoz URL-lel
Ha van linkje a GIF-re, az URL használatával hozzáadhatja a Diákhoz. Másolhatja az URL-t a forrásból, például a GIPHY-ból vagy egy GIF-generátorból. A Google egy másik jó forrás a GIF-ek és más képek megtalálásához. Írjon be egy kulcsszót vagy kifejezést a keresőbe, kattintson a Images elemre, majd kattintson a Tools lehetőségre. > Típus > GIF
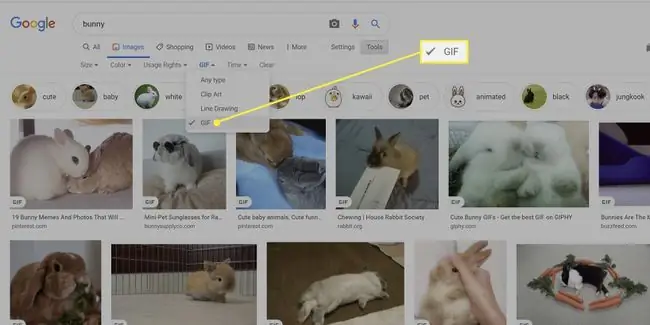
Az URL Google keresésből való lekéréséhez kattintson a GIF-re a kijelöléséhez, majd kattintson a jobb gombbal (Mac esetén CTRL-kattintás), és válassza a Képcím mentése.
A folyamat ugyanaz a legtöbb GIF-webhelyen: kattintson a GIF-re, majd ossza meg (vagy válassza ki a megosztás ikont), és másolja ki az URL-t. (Ha az URL nem működik, próbáljon meg jobb gombbal kattintani, és mentse a kép címét.)
A másik forrás a Tumblr. Nyissa meg a tumblr.com/tagged-g.webp
Permalink elemre. Vigyázat, ez a webhely NSFW (nem munkához mentett) képeket tartalmaz.
Ha megvan az URL, lépjen vissza a Google Diák prezentációjához, és kattintson arra a diára, amelyhez GIF-et szeretne hozzáadni.
-
Kattintson a következőre: Beszúrás.

Image -
Válasszon Kép.

Image -
Válassza ki a URL alapján.

Image -
Beillesztés az URL-be.

Image Ha a képet másolja és illessze be, és nem az URL-t, akkor valószínűleg leáll, és állóképnek fog tűnni.
-
Amint az URL betöltődik, megjelenik a GIF. Kattintson a Beszúrás. gombra.

Image -
Most a-g.webp

Image A-g.webp
GIF-ek feltöltése a számítógépről
Egyszerű hozzáadni egy Ön által létrehozott vagy a számítógépére mentett GIF-et. Győződjön meg arról, hogy a kérdéses-g.webp
- Kattintson a következőre: Beszúrás.
-
Válasszon Kép > Feltöltés számítógépről.

Image -
Keresse meg a GIF-fájlt, és kattintson a Megnyitás. gombra.

Image
GIF-ek feltöltése a Google Drive-ból vagy a Google Fotókból
Hasonlóan a Google Drive-ban és a Google Fotókban tárolt GIF-eket beillesztheti a Google Diák prezentációjába.
- Nyissa meg a bemutatót, majd kattintson egy diára.
- Kattintson Beszúrás > Kép.
-
Válassza a Drive lehetőséget, ha GIF-et szeretne feltölteni a Google Drive-ból, vagy a Photos lehetőséget, ha szeretne feltölteni egyet a Google Fotókból.

Image -
A jobb oldali sínben kattintson a beszúrni kívánt GIF-re (vagy GIF-ekre). Kattintson a Beszúrás gombra a felugró üzeneten.

Image -
A-g.webp

Image






