Amit tudni kell
- Képek körbevágása vagy tömörítése a fájlméret csökkentése érdekében. A fényképek tömörítéséhez lépjen a Picture Tools Format > Képek tömörítéséhez.
- A médiafájlok tömörítéséhez válassza a Fájl lehetőséget > Info > Média tömörítése.
- Ha egyes diái tartalmilag nagyok, alakítsa át a diát egyetlen képpé. Ezután helyezze be a képet egy diára.
Néha a PowerPoint prezentációs fájlok túl nagyok lesznek ahhoz, hogy kezelni tudják őket. Ezeket a nagy fájlokat nehéz e-mailben elküldeni, mert sok e-mail-szolgáltató korlátozza az e-mail mellékletek méretét. Előfordulhat, hogy a nagy bemutatófájlok nem játszhatók le megfelelően a régebbi számítógépeken. A PowerPoint-fájlok kézben tartásához kövesse ezeket a tippeket, és tegye a lehető legkisebbre PowerPoint-prezentációit.
Képek körbevágása
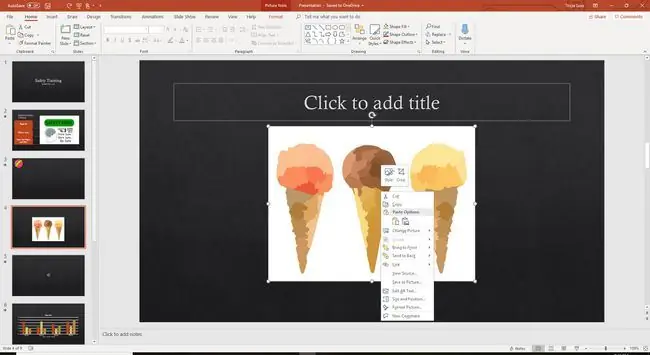
A képek PowerPointban történő körbevágása két bónuszt kínál a prezentációhoz. Először is eltávolítjuk a képről azokat a dolgokat, amelyek nem szükségesek az álláspontunk megfogalmazásához. Másodszor, a prezentáció teljes fájlmérete csökken.
- Kattintson jobb gombbal a kivágni kívánt képre, és válassza a Vágás.
- Húzza a vágó fogantyúkat a körbevágni kívánt terület kiválasztásához.
- Válasszon ki egy üres területet a bemutató dián a kivágott fénykép megtekintéséhez.
Fotók tömörítése
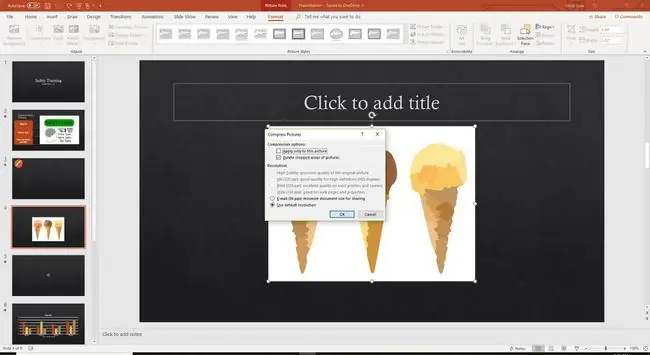
Tömörítse a fényképeket beszúrásuk után, hogy csökkentse a fájlméretüket.
- Válasszon ki egy fényképet a diavetítésben.
- Ugrás: Picture Tools Format.
- Válassza ki a Képek tömörítése lehetőséget a Beállítás csoportban.
- Törölje a Csak erre a képre vonatkozik jelölőnégyzet jelölését a prezentáció összes fényképének tömörítéséhez.
- Jelölje be a Képek kivágott területeinek törlése.
- Válassza ki: OK.
Médiafájlok tömörítése
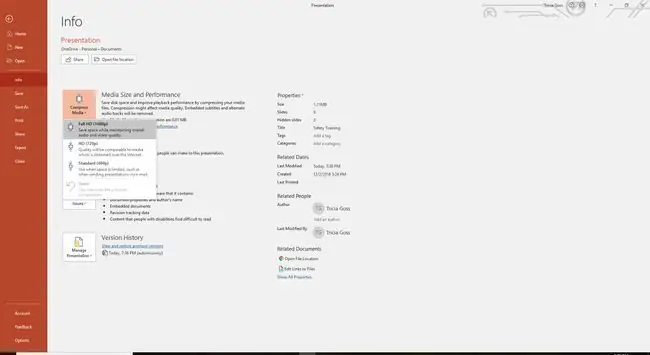
A PowerPoint for Windows alkalmazásban tömörítse az audio- vagy videofájlokat egy prezentációba, hogy kisebbre csökkentse őket. Ha kicsinyíti a médiafájlokat, akkor a minőség is csökkenhet. A médiafájlok tömörítésekor a következő lehetőségek állnak rendelkezésére:
- Full HD (1080p) csökkenti a fájlméretet és fenntartja az általános minőséget.
- HD (720p) több helyet takarít meg, és az interneten keresztül közvetített médiához hasonló minőséget biztosít.
- Standard (480p) olyan kis fájlt hoz létre, amely tökéletesen csatolható egy e-mailhez, de ronthatja az általános minőséget.
Médiafájlok tömörítése:
- Ugrás: Fájl.
- Válassza ki a következőt: Információ.
- Válassza ki a Média tömörítését.
- Válassza ki a használni kívánt opciót.
Kép létrehozása diából
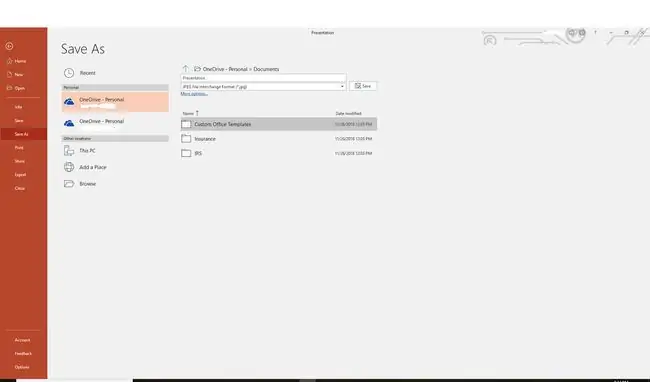
Ha egyes diái tartalmilag nagyok, alakítsa át a diát egyetlen képpé. Ezután helyezze be a képet egy diára.
Ha egy képet diává alakít, majd azt a képet új dia készítéséhez használja, akkor többé nem tud külön objektumokat animálni.
Több diavetítés készítése
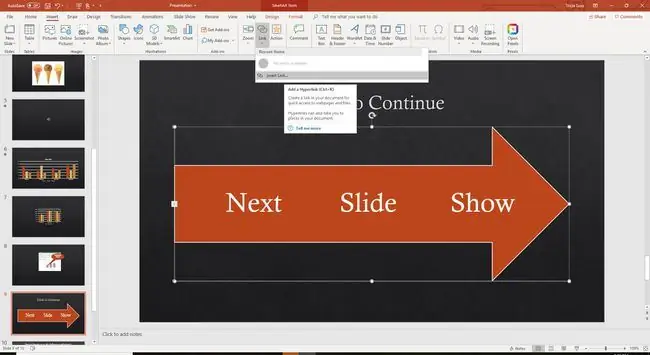
Fontolja meg, hogy prezentációját egynél több fájlra bontsa. Hozzon létre egy hiperhivatkozást az 1. bemutató utolsó diájáról a 2. bemutató első diájára, majd zárja be az 1. bemutatót. Ez a megközelítés nehézkes lehet a bemutató közepén, de rendszererőforrásokat szabadít fel, ha csak a Show funkciót használja. 2 nyitva.
Ha a teljes diavetítés egy fájlban van, a RAM folyamatosan használatban van, megtartva a korábbi diák képeit, még akkor is, ha több diával előre halad. Az 1. show bezárásával felszabadítja ezeket az erőforrásokat.






