Amit tudni kell
- Effektek: Koppintson a Effects elemre. Koppintson egy kategória nevére a többi lehetőség közötti böngészéshez.
- Szűrők: Koppintson a Filters elemre. Válasszon egy szűrőt. Húzza a fehér pontot az intenzitás növeléséhez vagy csökkentéséhez.
- Szöveg: Érintse meg a Text > írja be az üzenetet > válasszon betűtípust vagy színt a billentyűzet feletti menüből > koppintson a A elemre a körvonal hozzáadásához.
A TikTok alkalmazás integrált videoszűrőkkel és effektusokkal rendelkezik, amelyeket a felvétel után vagy közben adhat hozzá. Ez a cikk elmagyarázza, hogyan szerezhet be több szűrőt és effektust a TikTokon, és hogyan adhat szöveget a TikTok-videókhoz.
Hogyan adhatunk effektusokat egy TikTok-videóhoz
A TikTok effektusokat az alkalmi felhasználók és a népszerű közösségi média befolyásolói is használják, hogy lebilincselőbbé és szórakoztatóbbá tegyék videóikat. Videóidhoz fotókat is hozzáadhatsz.
Így adhat hozzá videoeffektusokat a TikTokon.
- Érintse meg a Plus (+) ikont az alsó menü közepén.
-
Koppintson a piros Rögzítés ikonra új videó rögzítéséhez, vagy koppintson a Feltöltés elemre egy meglévő klip feltöltéséhez az eszközről.
A függőleges videók jobban néznek ki a TikTokon, és általában jobban elköteleződnek.
-
Érintse meg az Effects gombot az alsó menüben.

Image -
A TikTok alkalmazás megmutatja a videód élő előnézetét, alatta idővonallal. Húzza a fehér jelölőt oda, ahol el szeretné kezdeni az effektust.
Ha effektust szeretne elhelyezni az egész videón, hagyja a fehér jelölőt az elején.
-
Az elérhető effektusok körikonként jelennek meg az idővonal alatt. Lapozzon balra vagy jobbra a lista böngészéséhez. Ha megtalálta a kipróbálni kívánt hatást, érintse meg hosszan az ikonját az alkalmazáshoz.
Az alapértelmezett hatáskategória a Visual. Más kategóriák effektusainak megtekintéséhez koppintson a kategória nevére a körök alatt.

Image - A videó lejátszásához koppintson a Lejátszás gombra. Ha nem elégedett az eredménnyel, a visszavonáshoz koppintson a arrow ikonra az idővonal alatt.
-
Ismételje meg tetszőleges számú effektussal a videód más részein vagy akár a meglévő effektusok tetején. Ha készen áll, koppintson a Mentés.
Általában csak egy TikTok-effektus használható a matrica kategóriából videónként. Bár más effektusok is használhatók az ilyen típusú effektusok helyett.

Image -
Végezze el a kívánt módosításokat, és érintse meg a Következő. gombot.
Tökéletesen megérintheti a Következő gombot további változtatások nélkül.
-
Írjon be egy jó leírást, válassza ki a hashtageket és a beállításokat, majd koppintson a Post elemre. TikTok-videója mostantól az Ön által választott effektusokkal fog megjelenni.

Image
Szűrők hozzáadása TikTok-videóhoz
Míg a TikTok effektusait dinamikus vagy kreatív látványelemek létrehozására használják, a TikTok szűrőit finomabb változtatások elvégzésére használják, és nagyjából ugyanúgy működnek, mint az Instagram fotószűrői.
- Érintse meg a Plus (+) ikont az alsó menü közepén.
-
Érintse meg a piros Rögzítés ikont új videó rögzítéséhez, vagy koppintson a Feltöltés elemre az eszközére mentett klip használatához.
Ha szeretné, feltölthet vagy rögzíthet több darab felvételt, amelyet a TikTok-videójában felhasználhat.
-
Érintse meg a Filters gombot a függőleges menü jobb felső sarkában. Ez a menü nehéz lehet látni, ha a videódban sok a fehér.

Image -
Számos szűrő jelenik meg a képernyő alján. Koppintson az egyikre, hogy megtekinthesse annak élő előnézetét a videóján. Húzza a fehér pontot a TikTok videoszűrő intenzitásának csökkentéséhez vagy növeléséhez. Ha a TikTok-videó a kívánt módon néz ki, koppintson rá a Szűrők menü bezárásához.
Az összes alkalmazott szűrő eltávolításához és az újrakezdéshez érintse meg a bal oldalon lévő ikont, amely egy körnek tűnik, és egy vonal van rajta.
- Végezze el a kívánt további szerkesztéseket, és koppintson a Next. elemre.
-
Fejezze be a megfelelő adatok megadásával és a kívánt beállítások kiválasztásával, majd érintse meg a Post gombot a videó közzétételéhez.

Image
Hol van a TikTok Sparkle Filter?
A TikTok egyik legtrendibb szűrője az, amely csillogó csillogást kölcsönöz a videónak. Ezt nehéz megtalálni, mert ez nem szűrő, hanem effektus, és az Effektusok menüben található. Valójában nincs is egy Sparkle nevű effektus.
A csillogó hatású videókkal rendelkező TikTok-felhasználók valószínűleg az alábbi TikTok-effektusok közül egyet vagy többet használtak:
- Aranypor
- Szív
- Szivárvány
- Heart Bling
- Bling
- Streamer
- Starlight
- Tűzijáték
- Színes
- Szivárgás
Ezek az effektusok mindegyike a vizuális kategóriában található.
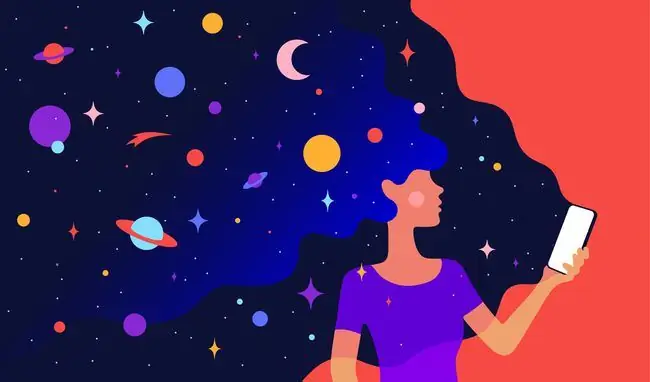
Szöveg hozzáadása TikTok-videóhoz
Szöveg hozzáadása egy TikTok-videóhoz meglehetősen egyszerű, és hasonló módon történik, mint ahogyan szöveget adsz hozzá egy Instagram-sztorihoz.
- Érintse meg a Plus (+) ikont az alsó menü közepén.
- Érintse meg a piros Rögzítés ikont új videó rögzítéséhez, vagy koppintson a Feltöltés elemre egy meglévő klip feltöltéséhez az eszközről.
-
Az alsó menüben érintse meg a Text. elemet.

Image -
A számos formátumbeállítás mellett megjelenik egy billentyűzet. Először írja be az üzenetet.
Ha véletlenül kilép a szövegszerkesztő képernyőről, koppintson a szavaira a videó előnézetében, majd koppintson a Szerkesztés. elemre.
-
Válassza ki a betűtípus stílusát és színét a billentyűzet feletti menüből. Érintse meg a A ikont, ha színes körvonalat szeretne hozzáadni a szöveghez. Érintse meg a vonalakat tartalmazó ikont egy igazítási beállítás kiválasztásához.
A vázlat hozzáadása nagyszerű módja annak, hogy javítsa az olvashatóságot mind a videón, mind a miniatűrön.
- Érintse meg a Kész.
-
Két ujjal átméretezheti, mozgathatja és elforgathatja a szöveget, hogy a kívánt helyre kerüljön. Hajtsa végre a kívánt módosításokat, majd érintse meg a Next.

Image - Válasszon a szokásos módon, írjon be egy leírást hashtagekkel, és koppintson a Post elemre a TikTok-videó közzétételéhez.






