Amit tudni kell
- Ugrás: Vezérlőpult > Rendszer és biztonság > Felügyeleti eszközök2643344 Számítógépkezelés > Lemezkezelés (a Storage alatt).
- Alternatív megoldásként nyissa meg a Parancssort, és futtassa a diskmgmt.msc.
- Parancsikon létrehozása: Kattintson jobb gombbal az asztalra, és válassza a Új > Shortcut lehetőséget. Írja be a diskmgmt.msc, majd válassza a Next lehetőséget. Módosítsa a nevet, és válassza a Befejezés. lehetőséget
Meg kell nyitnia a Lemezkezelő eszközt, ha partícionálni szeretne egy merevlemezt, formázni szeretne egy merevlemezt, módosítani szeretné a meghajtó betűjelét vagy más, lemezzel kapcsolatos feladatokat szeretne végrehajtani. Nem találja meg a Lemezkezelés parancsikont a Windows Start menüjében vagy az Alkalmazások képernyőn, mert ez nem program abban az értelemben, mint a számítógépén található legtöbb szoftver.
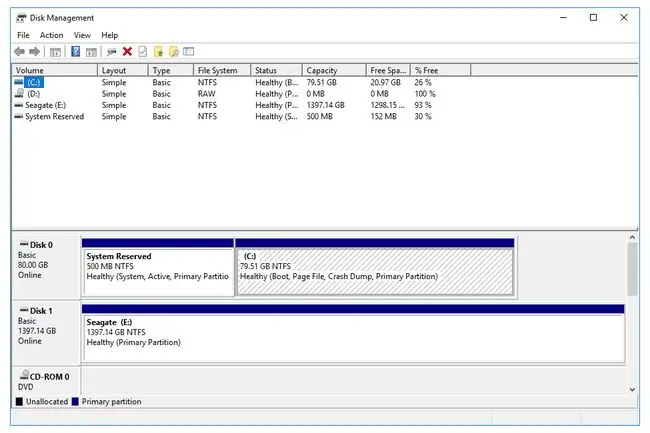
A Lemezkezelés megnyitása Windows rendszerben
A Lemezkezelés megnyitásának legáltalánosabb és operációs rendszertől független módja a Számítógép-kezelő segédprogram, amelyet alább ismertetünk.
A Lemezkezelést a Windows bármely verziójában megnyithatja, Windows XP-től Windows 10-ig.
-
Nyissa meg a Vezérlőpultot.
A Windows legtöbb verziójában a Vezérlőpult legkönnyebben a Start menü vagy az Alkalmazások képernyő parancsikonjáról érhető el.
-
Válassza ki a Rendszer és biztonság lehetőséget.

Image Rendszer és biztonság csak a Windows 10, Windows 8 és Windows 7 rendszerben található. Windows Vista rendszerben a megfelelő hivatkozás a Rendszer és karbantartás, Windows XP-ben pedig a Teljesítmény és karbantartás Nézze meg, milyen Windows-verzióval rendelkezem. ? ha nem vagy biztos benne.
Ha a Vezérlőpult Nagy ikonok vagy Kis ikonok nézetét tekinti meg, akkor nem fogja látni ezt a hivatkozást. Ha ezen nézetek egyikén van, válassza a Adminisztrációs eszközök lehetőséget, majd ugorjon a 4. lépésre.
-
Válassza ki a Felügyeleti eszközök lehetőséget. Az ablak alja közelében található, ezért előfordulhat, hogy lefelé kell görgetnie a megtekintéséhez.
Vistában és XP-ben ennek az ablaknak a neve System and Maintenance vagy Teljesítmény és karbantartás.

Image -
A most megnyitott Felügyeleti eszközök ablakban koppintson duplán vagy kattintson duplán a Számítógép-kezelés.

Image -
Válassza a Lemezkezelés lehetőséget az ablak bal oldalán. A Storage. alatt található.
Ha nem látja a listában, lehet, hogy ki kell választania a Tárolás ikontól balra található plusz vagy nyíl ikont.
A Lemezkezelés betöltése több másodpercet vagy többet is igénybe vehet, de végül megjelenik a Számítógép-kezelés ablak jobb oldalán.
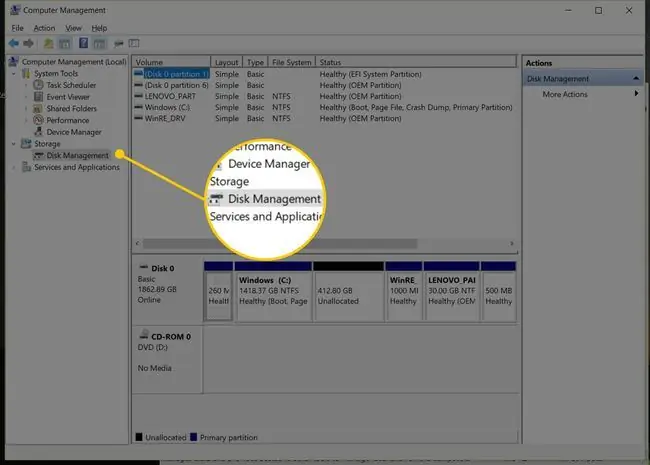
Mostantól partícionálhatja a merevlemezt, formázhatja a merevlemezt, megváltoztathatja a meghajtó betűjelét, vagy bármi mást megtehet a Windows lemezkezelő eszközével. Ezeket a merevlemez-feladatokat a legtöbb ingyenes lemezparticionáló szoftverrel is el lehet végezni.
A Lemezkezelés megnyitásának egyéb módjai
A Lemezkezelés megnyitásához a Windows bármely verziójában beírhat egy egyszerű parancsot is. Ez a módszer sokkal gyorsabb lehet az Ön számára, ha megszokta, hogy parancsokat futtasson a Futtatás párbeszédpanelen vagy a Parancssorban.
Csak futtassa a diskmgmt.msc parancssori felületek bármelyikéről. Ha részletesebb utasításokra van szüksége, lásd: Hogyan lehet megnyitni a Lemezkezelést a parancssorból.
A Lemezkezeléshez saját parancsikont is létrehozhat közvetlenül az asztalon, amelyet bármikor megnyithat az eszköz azonnali elindításához.
Íme, hogyan:
- Kattintson jobb gombbal vagy tartsa lenyomva az asztal bármely üres részét.
-
Ugrás: Új > Gyorsbillentyű.

Image - Írja be a következőt: diskmgmt.msc, majd nyomja meg a Next.
- Ha akarja, szabja testre a nevet, majd válassza a Befejezés.
Ha Windows 10 vagy Windows 8 rendszert használ, és rendelkezik billentyűzettel vagy egerekkel, a Lemezkezelés a rendkívül hasznos Power User Menu gyorselérési lehetőségeinek egyike. Csak kattintson jobb gombbal a Start gombra, vagy próbálja meg a Win+X kombinációt a billentyűzeten.
Ha az Intéző nem is fut, ami azt jelenti, hogy nem használhatja az aszt alt parancsikon létrehozására, a Start gomb elérésére vagy a Parancssor megnyitására, akkor a Feladatkezelő lehet az egyetlen lehetőség.
A Lemezkezelés Feladatkezelővel való megnyitásához először nyissa meg a Feladatkezelőt (Ctrl+Shift+Esc egy egyszerű módszer), majd lépjen a Fájl> Új feladat futtatása (ha nem látja a Fájl menüt, először válassza a További részletek lehetőséget). A látottak pontosan úgy néznek ki, mint a Futtatás párbeszédpanel; írja be a diskmgmt.msc parancsot a program megnyitásához.
GYIK
Hogyan lehet megnyitni a Lemezkezelést rendszergazdaként?
A Lemezkezelés megnyitása előtt győződjön meg arról, hogy rendszergazdaként jelentkezett be. Ugrás a Start > Beállítások > Fiókok Ha nincs adminisztrátorként bejelentkezve, váltson a következőre: azt a fiókot, vagy válassza a Fióktípus módosítása lehetőséget egy új rendszergazdai fiók kijelöléséhez.
Hogyan rendelhet meghajtóbetűjelet egy külső merevlemezhez a Lemezkezelés segítségével?
Nyissa meg a Lemezkezelést rendszergazdaként, és válassza ki a módosítani kívánt meghajtót. Kattintson a jobb gombbal, és válassza a Meghajtóbetűjel és elérési út módosítása > Change, majd válasszon egy új meghajtóbetűjelet, és válassza az OK> Igen Ne feledje, hogy nem módosíthatja a Windows operációs rendszert tartalmazó partíció meghajtóbetűjelét, amely általában a C meghajtó.






