Amit tudni kell
- Keresse meg a Start menüben a következőt: Command Prompt.
- Vagy Windows 11/10 rendszerben kattintson jobb gombbal a Start gombra, és válassza a Windows Terminal vagy Parancssor.
- Egy másik módszer, amely minden Windows-verzióban működik, a cmd parancs végrehajtása a Futtatás párbeszédpanelen.
Ez a cikk elmagyarázza, hogyan kell megnyitni a Parancssort, amely a Windows operációs rendszerekben parancsok végrehajtására használt parancssori felületprogramok egyike. Bár valószínűleg nem egy olyan eszköz, amelyet a legtöbben rendszeresen használnak, a Command Prompt időnként nagyon hasznos lehet, talán egy adott Windows-probléma elhárításához vagy valamilyen feladat automatizálásához.
Parancssor megnyitása Windows 11 vagy 10 rendszerben
Van néhány mód, de a tálcán lévő keresősáv használata egy gyors módszer.
A Parancssor megnyitása Windows-verziónként eltérő. Ezek az első lépések a Windows 11-re és a Windows 10-re vonatkoznak, lejjebb pedig a Windows 8 és a Windows 8.1, valamint a Windows 7, a Windows Vista és a Windows XP rendszerre vonatkozó utasítások találhatók. Lásd: Milyen Windows-verzióm van? ha nem vagy biztos benne.
- Válassza ki a Start gombot.
- Típus cmd.
-
Válassza ki a Parancssor elemet a listából.

Image
Néhány népszerű Command Prompt parancs, amelyről már hallott, a ping, a netstat, a tracert, a shutdown és az attrib, de sok más is létezik. Megtaláltuk a Windows parancssori parancsok teljes listáját.
Parancssor megnyitása a Start menü mappáján keresztül
A Parancssor megnyitásának másik módja a Windows 10 rendszerben, ha megnézi a Start menü mappáját:
- Válassza ki a Start gombot.
- Válassza ki a Windows System mappát a listából.
-
Válassza a Parancssort a mappacsoportból.

Image
Parancssor megnyitása a hatékony felhasználói menü használatával
Még egy módszer a Kiemelt felhasználói menü. Ha billentyűzetet vagy egeret használ, válassza a Windows Terminal (Windows 11) vagy a Command Prompt (Windows 10) lehetőséget a következő menüből. nyomja meg a Win+X gombot, vagy kattintson a jobb gombbal a Start gombra.
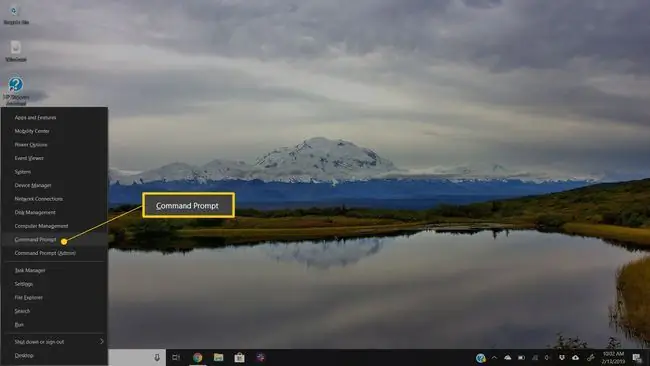
Előfordulhat, hogy a Windows PowerShell beállításai a Power User menüben jelennek meg a Parancssor helyett. A Windows 10 újabb verzióiban a Parancssort felváltotta a PowerShell, de a PowerShell és a Parancssor között válthat a Power User menüből. A Windows Terminal helyettesíti a Windows 11-et.
Parancssor megnyitása Windows 8 vagy 8.1 rendszerben
A Parancssor a Windows 8 rendszerben az Alkalmazások képernyőn található.
-
Válassza ki a Start gombot, majd húzza felfelé az ujját az Apps képernyő megjelenítéséhez. Ugyanezt elvégezheti egérrel is, ha kiválasztja a képernyő alján lévő lefelé mutató nyíl ikont.
Ha billentyűzetet vagy egeret használ, a Windows 8 rendszerben a Parancssor ablakának nagyon gyors módja a nagy teljesítményű felhasználói menü - csak tartsa lenyomva a WIN gombot, és X billentyűket egyszerre, vagy kattintson jobb gombbal a Start gombra, és válassza a Parancssor.
A Windows 8.1 frissítése előtt az Alkalmazások képernyő a kezdőképernyőről érhető el úgy, hogy a képernyő aljáról felfelé húzza az ujját, vagy kattintson a jobb gombbal bárhová, majd válassza az Minden alkalmazás lehetőséget..
-
Csúsztasson vagy görgessen jobbra az Alkalmazások képernyőn a Windows System szakaszfejléc megkereséséhez.
-
Válassza ki a Parancssor lehetőséget. Most már végrehajthatja a futtatáshoz szükséges parancsokat.
Tekintse meg a Windows 8 parancssori parancsait tartalmazó listánkat a Windows 8 Parancssoron keresztül elérhető összes parancshoz, beleértve a rövid leírásokat és a részletesebb információkra mutató hivatkozásokat, ha van ilyen.
Parancssor megnyitása Windows 7, Vista vagy XP rendszerben
A Windows ezen verzióiban a Parancssor a Start menü mappacsoportján keresztül található.
-
Nyissa meg a Start menüt a képernyő bal alsó sarkából.
Windows 7 és Windows Vista esetén egy kicsit gyorsabb, ha beírja a command parancsot a Start menü alján található keresőmezőbe, majd válassza a Parancssor parancsot., amikor megjelenik az eredmények között.
- Ugrás: Minden program > Kiegészítők.
-
Válassza ki a Parancssort a programok listájából.
Tekintse meg a Windows 7 parancsok listáját és a Windows XP parancsok listáját, ha parancshivatkozásra van szüksége a Windows bármelyik verziójához.
A parancssor megnyitásának egyéb módjai
A parancssor a Windows 11 és Windows XP rendszerben paranccsal is megnyitható. Ez különösen akkor hasznos, ha szereti használni a Futtatás párbeszédpanelt, vagy ha a File Explorer összeomlott, és a Start menü nem érhető el (ezért a fenti utasítások nem működnek).
Ehhez írja be: cmd a parancssori felületen. Ez lehet a Futtatás párbeszédpanelen (WIN+R) vagy a Feladatkezelő Fájl > Új feladat futtatása menü.
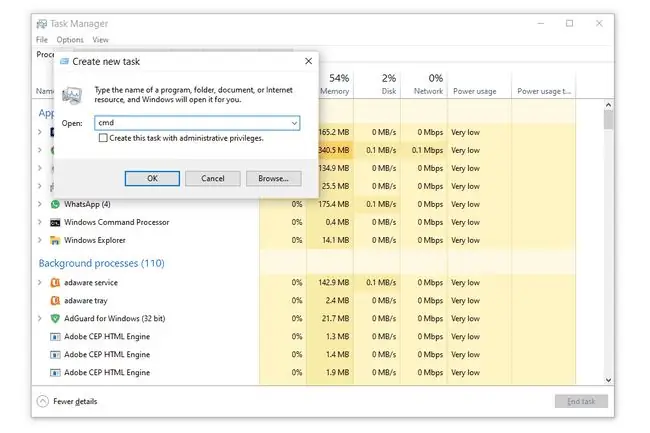
Megnövelt parancssorok és régi Windows-verziók
A Windows XP előtt kiadott verzióiban, például a Windows 98-ban és a Windows 95-ben, a parancssor nem létezik. A régebbi és nagyon hasonló MS-DOS Prompt azonban igen. Ez a program a Start menüben található, és a command run paranccsal nyitható meg.
Egyes parancsok, például a Windows fájlok javítására használt sfc parancs megköveteli, hogy a parancssort rendszergazdaként nyissa meg, mielőtt végrehajthatók. Tudni fogja, hogy ez a helyzet, ha a következőhöz hasonló üzenetet kap, miután megpróbálta végrehajtani a parancsot:
- ellenőrizze, hogy rendelkezik-e rendszergazdai jogokkal
- … parancs csak emelt szintű parancssorból hajtható végre
- adminisztrátornak kell lennie
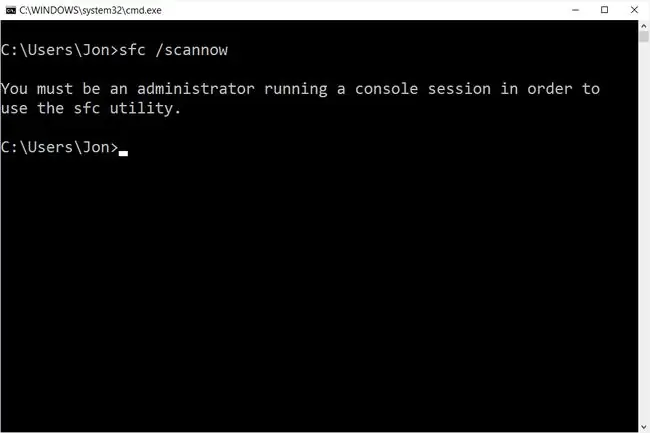
Tekintse meg, hogyan nyithat meg emelt szintű parancssort, ha segítségre van szüksége a parancssor rendszergazdaként történő elindításához. Ez a folyamat egy kicsit bonyolultabb, mint a fent vázolt.
GYIK
Hogyan lehet könyvtárat változtatni a parancssorban?
Írja be a cd parancsot, majd egy szóközt és a mappa nevét. Például, ha feltételezzük, hogy jelenleg a Felhasználók mappában van, és át szeretne váltani a Dokumentumok mappára, a parancs cd Documents Beírhatja a következőt is: cd, és húzza át a Parancssorba azt a mappát, amelybe át szeretne váltani.
Hogyan lehet megnyitni egy parancssort Macen?
A Mac-tulajdonosok a parancssor helyett a Terminal nevű programot használják. A megnyitásához válassza ki a Launchpad ikont a Dockban, és írja be a Terminal kifejezést a keresőmezőbe, majd válassza ki az alkalmazást. Alternatív megoldásként lépjen be a Finderbe, és nyissa meg az /Applications/Utilities mappát a megkereséséhez.
Hogyan másol/illeszthet be a parancssorba?
Ugyanazokat a billentyűkombinációkat használhatja, mint más programok másolásához/beillesztéséhez - CTRL+C és CTRL+V. Mac rendszeren másolja a szöveget egy másik alkalmazásba, majd lépjen a Terminálba, és válassza a Szerkesztés > Beillesztés.
Hogyan lehet megnyitni a Parancssort egy mappában?
Menjen be a mappába, és Shift+Jobb kattintás, majd válassza a PowerShell ablak megnyitása itt vagy Megnyitás a Terminal mappában, a Parancssor megnyitásához egy mappában. Mac rendszeren kattintson a jobb gombbal a mappára, és válassza a New Terminal at Folder menüpontot a menüből.
Hogyan lehet navigálni a Parancssorban?
Használja a cd parancsot a könyvtárak módosításához a parancssorban. Egy másik meghajtó eléréséhez írja be a meghajtó betűjelét, majd egy : (C:, D:, stb.). Tekintse meg egy mappa tartalmát a dir paranccsal.



![Hogyan javítható ki az Ntdll.dll hibák Windows rendszerben [10, 8, 7 stb.] Hogyan javítható ki az Ntdll.dll hibák Windows rendszerben [10, 8, 7 stb.]](https://i.technologyhumans.com/images/001/image-1752-j.webp)


