Amit tudni kell
- Lépjen a Gmail súgófórumába, és írja meg saját bejegyzését. A Google munkatársai és más felhasználók ezután nyilvánosan válaszolhatnak.
- A Gmailben válassza ki a Súgó (?) ikont a jobb felső sarokban, majd válassza a Küldés lehetőséget. visszajelzés.
- A Gmail-munkamenet képernyőképének hozzáadásához válassza a Képernyőkép belefoglalása > Kattintson az információk kiemeléséhez vagy elrejtéséhez.
Ez a cikk néhány módot kínál arra, hogy visszajelzést osszon meg a Google-lal, hogy segítsen kialakítani a közelgő termékeket, és javaslatokat tegyen a fejlesztésre. Bár a vállalat nem tud külön válaszolni az egyes visszajelzésekre, szívesen fogadják javaslatait.
Hogyan javasolhatunk funkciót vagy fejlesztést a Gmailhez
Két módszer egyikével léphet kapcsolatba a Google-lal a Gmaillel kapcsolatban:
- Használja a Gmail súgófórumát: Ha nem talál megoldást a Gmail súgójában, keressen a Gmail súgófórumában. Nem talált választ? Írj egy saját bejegyzést. Ez a gyakorlat hasznos, mert lehetővé teszi más felhasználók számára, hogy mérlegeljék az ajánlatot vagy problémát, és a Google munkatársai moderálják.
- Használja a Visszajelzés küldése funkciót: Ha inkább privátként szeretné megőrizni megjegyzéseit, vagy képernyőképet szeretne megosztani arról, amit a beérkező levelek között lát, küldjön visszajelzést közvetlenül a Google-nak. Gmail. Ez az opció a fő súgó párbeszédpanel alján jelenik meg az internetböngészőkben, és a Gmail mobilalkalmazásokban is elérhető.
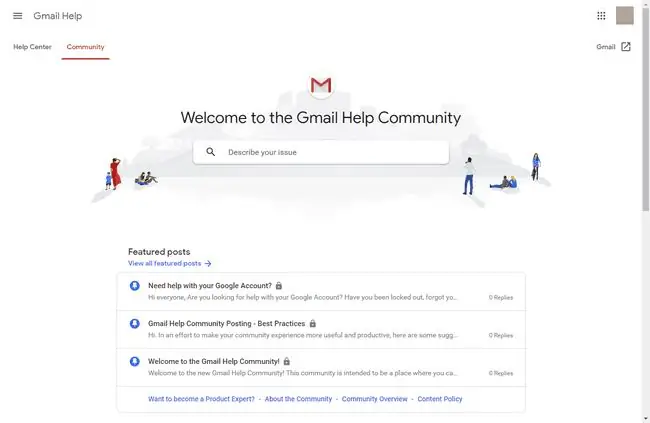
Visszajelzés küldése a Gmailből
Ha visszajelzést szeretne küldeni a Gmailről, miközben böngészőben használja, kezdje a Beállítások ikonnal:
-
Válassza ki a Súgó (?) ikont a Gmail jobb felső sarkában.

Image -
Válassza ki a Visszajelzés küldése.

Image -
A Visszajelzés küldése ablakban írja be megjegyzéseit a mező felső felébe. Az alsó felében az aktív Gmail-munkamenet képernyőképe látható. Jelölje be vagy törölje a Include screenshot jelölőnégyzetet az igényeinek megfelelően.

Image -
A képernyőkép módosításához válassza a Kattintson az információk kiemeléséhez vagy elrejtéséhez Ez megnyitja a képernyőképet teljes képernyőn, és megjelenít egy pár eszközt egy lebegő eszköztáron. A sárga eszköz sárga, üres dobozt rajzol; a fekete eszköz egy feketével töltött dobozt rajzol. A sárgával kiemelt anyagokat a Google mérnökeinek szánják, míg a sötétített anyagok olyan személyes adatokat képviselnek, amelyeket nem kíván elküldeni a Google-nak. Ha végzett, kattintson a Kész gombra.

Image - Kattintson a Küldés gombra a képernyőkép (ha mellékelt) és megjegyzései továbbításához a Google-nak.
A Gmail továbbra is elérhető számos mobilalkalmazásban. Ha telepíti a Google hivatalos verzióját, a Beállítások menü egy kattintással visszajelzést kínál. Ha azonban nem Google levelezőalkalmazáson keresztül használja a Gmailt, akkor nem érheti el ezt a funkciót, és a böngésző verzióját kell használnia megjegyzések vagy problémák küldéséhez.






