Amit tudni kell
- A Gmailben válassza a Beállítások fogaskereket > Összes beállítás megtekintése. Válassza a Beérkezett üzenetek lapot, és jelölje be az Olvasási ablak engedélyezése. melletti négyzetet.
- A Gmailben válassza ki a lefelé mutató nyilat az új Az osztott ablaktábla mód váltása gomb mellett.
- Válassza ki a Függőleges felosztás vagy a Vízszintes felosztás lehetőséget. Nyisson meg egy e-mailt az előnézeti ablak megtekintéséhez.
Ez a cikk elmagyarázza, hogyan engedélyezheti és használhatja az előnézeti ablaktáblát a Gmailben. Ezek az utasítások a Gmail asztali verziójára vonatkoznak.
Előnézeti ablak engedélyezése a Gmailben
A Gmail rendelkezik egy beépített Preview Pane opcióval, amely megkönnyítheti az üzenetek olvasását. Ez a funkció két részre osztja a képernyőt, így az egyik felén olvashatja az e-maileket, a másikon pedig böngészhet az üzenetek között.
A különböző olvasópanelek közötti váltás gyerekjáték, de mielőtt elkezdené, engedélyeznie kell az előnézeti ablaktáblát a Gmailben (alapértelmezés szerint ki van kapcsolva). Kapcsolja be az Előnézet Panel lehetőséget a Gmailben a beállítások Speciális részében. Ezt korábban Labsnak hívták.
-
Válassza ki a Beállítások fogaskereket a Gmail jobb felső sarkában.

Image -
Válassza ki a Összes beállítás megtekintése lehetőséget a megjelenő menüből.

Image -
Lépjen a Beérkezett üzenetek lapra.

Image -
Görgessen le az Olvasóablak részhez, és jelölje be az Olvasási ablak engedélyezése melletti négyzetet.

Image -
Görgessen le, és válassza a Változtatások mentése lehetőséget. Azonnal visszakerül a Beérkezett üzenetek mappába.

Image
Előnézeti ablak hozzáadása a Gmailhez
Most, hogy az olvasóablak labor be van kapcsolva és elérhető, ideje ténylegesen használatba venni.
-
Kattintson vagy koppintson a lefelé mutató nyílra az új Váltás az osztott ablaktábla módba gombra (a fenti 5. lépésben engedélyezve volt).

Image -
Válasszon a következő két lehetőség közül az olvasóablak azonnali engedélyezéséhez:
- Függőleges felosztás: Az előnézeti panelt az e-mail jobb oldalán helyezi el.
- Vízszintes felosztás: Elhelyezi az előnézeti panelt az e-mail alatt, a képernyő alsó felén.

Image - Nyissa meg az e-maileket bármely mappából. Kell lennie egy működő előnézeti ablaktáblának.
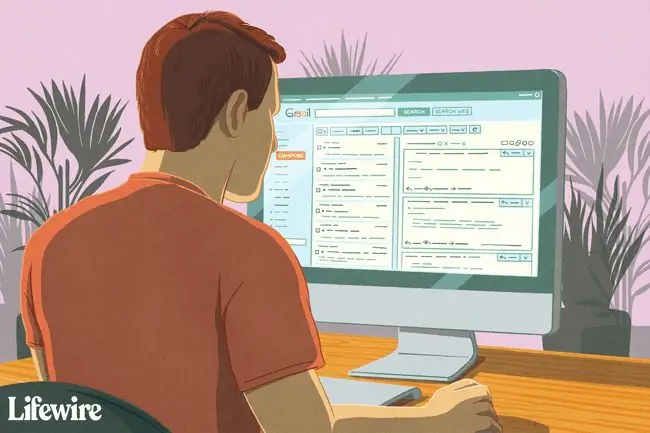
Tippek a Gmail előnézeti ablaktáblájának használatához
A Függőleges felosztás opciót részesítjük előnyben a szélesvásznú kijelzőknél, mivel elválasztja az e-mailt és az előnézeti ablaktáblát úgy, hogy egymás mellett legyenek, így sok helyet biztosít az olvasáshoz. üzenetet, de továbbra is böngészhet az e-mailjei között. Ha hagyományos, négyzet alakú monitorja van, érdemes a Vízszintes felosztást használni, hogy az előnézeti ablak ne legyen csonkolva.
Az osztott képernyős mód engedélyezése után, ha az egérkurzort közvetlenül az előnézeti ablaktáblát és az e-mailek listáját elválasztó sorra helyezi, azt fogja tapasztalni, hogy a sort balra és jobbra mozgathatja, vagy fel és le (az éppen használt előnézeti módtól függően). Ezzel beállíthatja, hogy a képernyő mekkora részét kívánja használni az e-mailek olvasásához, és mennyit kell fenntartani az e-mail mappa megtekintéséhez.
Van egy No Split opció is, amelyet a függőleges vagy vízszintes felosztás mellett választhat. Ezzel ideiglenesen letiltja az előnézeti ablaktáblát, hogy a Gmailt normál módon használhassa. Ha ezt a lehetőséget választja, akkor nem tiltja le a funkciót, hanem csak kapcsolja ki az Ön által használt felosztási módot.
A Az osztott ablaktábla mód váltása gombbal (nem a mellette lévő nyíllal) azonnal válthat az előnézeti mód és a Nincs Split opció. Például, ha éppen olyan e-maileket olvas, amelyeknél a Horizontal Split be van kapcsolva, és megnyomja ezt a gombot, az előnézeti ablaktábla eltűnik; újra megnyomva azonnal visszatérhet a vízszintes módba. Ugyanez igaz, ha függőleges módot használ.
Ugyanezeken a vonalon van lehetőség a függőleges és vízszintes ablaktábla közötti váltásra e-mailek olvasása közben. Ehhez nem kell letiltania, újratelepítenie vagy frissítenie az előnézeti ablaktáblát. Csak használja a Váltás az osztott ablaktáblára gomb melletti nyilat a másik tájolás kiválasztásához.
Ha bekapcsolja a Nincs felosztás opciót, miközben egy e-mail nyitva van, az "visszaállítja" az olvasópanelt. Más szavakkal, az e-mail olvasottként lesz megjelölve, és az előnézeti ablaktáblán a következő felirat jelenik meg: Nincs beszélgetés kiválasztva Ha ugyanazt az e-mailt az új tájolásban szeretné olvasni, újra meg kell nyitnia az üzenetet.






