Amit tudni kell
-
A Rétegek ablakban tartsa lenyomva a Ctrl vagy a Cmd gombot, és válassza ki a szalagréteget. Ezután válassza ki a Réteg > New > Réteg.
- Válasszon Szerkesztés > Kitöltés > válasszon színt. Állítsa a Keverési mód Szorzás értékre. Kattintson jobb gombbal a színes rétegre > Merge Down.
- Végül állítsa az Opacity beviteli mezőt 95% értékre. Mentse el a fájlt PNG-képként.
Ez a cikk bemutatja, hogyan hozhatja létre a Washi szalag saját digitális verzióját a Photoshopban vagy a Photoshop Elementsben.
Készítsen szalagcsíkot egyszerű színnel
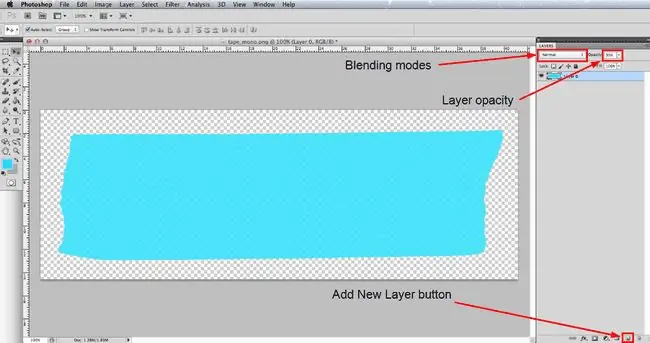
Egy sima szalagdarab képére lesz szüksége. Íme egy, amelyet ingyenesen letölthet és használhat: IP_tape_mono.png.
A tapaszt altabb Photoshop-felhasználók érdemes lefényképezni vagy beolvasni saját szalagdarabjaikat, és ezeket használhatják alapként. Ha ki akarod próbálni, ki kell vágnod a szalagot a hátteréből, és el kell mentened a képet-p.webp
Lépjen a File > Nyissa meg a, és keresse meg a letöltött IP_tape_mono.png fájlt vagy a saját sima szalagos képét, válassza ki azt, majd kattintson a Megnyitás gombra. Célszerű a File > Mentés másként címre lépni, és elmenteni ezt PSD-fájlként megfelelő néven. A PSD fájlformátum lehetővé teszi, hogy több réteget mentsen el a dokumentumban.
Ha a Rétegek paletta még nincs megnyitva, nyissa meg a Window > Layers részt a megjelenítéshez. A szalag legyen az egyetlen réteg a palettán, és most tartsa lenyomva a Ctrl billentyűt Windows rendszeren vagy a Command billentyűt Mac rendszeren, majd kattintson a a kis ikon, amely a szalagréteget ábrázolja. Ez kijelöli a réteg összes nem teljesen átlátszó képpontját, így most egy menetelő hangyák sorát kell látnia a szalag körül. Vegye figyelembe, hogy a Photoshop néhány régebbi verziójában a réteg szövegterületére kell kattintania, nem pedig az ikonra.
Következő lépésként lépjen a Layer > New > Layer vagy kattintson a New Layer gombra a Rétegek paletta alján, majd a Szerkesztés > Kitöltés A megnyíló párbeszédpanelen válassza ki a Color elemet a Használat legördülő menüből, majd válassza ki azt a színt, amelyet alkalmazni szeretne. a szalagot a megnyíló színválasztóból. Kattintson a OK gombra a színválasztón, majd az OK gombra a Kitöltés párbeszédablakban, és látni fogja, hogy a kijelölés megtörtént a kiválasztott színnel.
A Washi szalagnak nincs túl sok felületi textúrája, de van benne egy kevés, így az általunk használt szalagos alapkép nagyon könnyű textúrát kapott. Ahhoz, hogy ez látható legyen, győződjön meg arról, hogy az új színes réteg továbbra is aktív, majd kattintson a Blending Mode legördülő menüre a Rétegek paletta tetején, és módosítsa aértékre. Multiply Most kattintson a jobb gombbal a színes rétegre, és válassza a Merge Down lehetőséget a két réteg egyesítéséhez. Végül állítsa az Opacity beviteli mezőt 95% értékre, hogy a szalag kissé áttetsző legyen, mivel a valódi Washi szalagnak is van egy kis átlátszósága..
Készítsen szalagcsíkot dekoratív mintával
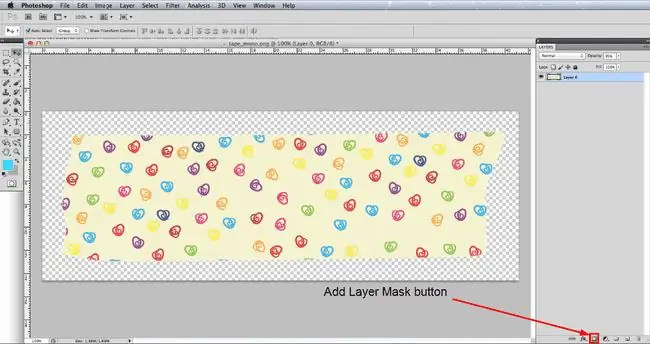
Az előző lépésben egy sima színt adtunk a szalaghoz, de a minta hozzáadásának technikája nem túlságosan eltérő, ezért itt nem fogunk mindent megismételni. Ezért, ha még nem olvasta el az előző lépést, kérjük, először tegye meg.
Nyissa meg az üres szalagfájlt, és mentse újra megfelelő nevű PSD-fájlként. Most lépjen a Fájl > Helye elemre, majd navigáljon a használni kívánt mintafájlhoz, és kattintson a Megnyitás gombra. Ezzel a minta egy új rétegre kerül. Ha át kell méreteznie a mintát, hogy jobban illeszkedjen a szalaghoz, lépjen a Edit > Free Transform oldalra, és látni fog egy határolókeretet a sarkoknál és oldalakon fogantyúkkal. Ha kicsinyítenie kell az összes határolókeret megtekintéséhez, szükség szerint lépjen a View > Kicsinyítés menüpontra. Kattintson az egyik sarokfogantyúra, és tartsa lenyomva a Shift billentyűt az arányok megőrzéséhez, és húzza el a fogantyút a minta átméretezéséhez.
Ha a szalagot megfelelően fedi a minta, válassza ki a szalagot az előző lépéshez hasonlóan, kattintson a mintarétegre a Rétegek palettán, majd kattintson a Maszkgomb a paletta alján - lásd a képet. Az előző lépéshez hasonlóan módosítsa a mintaréteg keverési módját Multiply-ra, kattintson a jobb gombbal, és válassza a Merge Down lehetőséget, végül csökkentse a Opacitás - 95%
Kazetta mentése PNG-ként
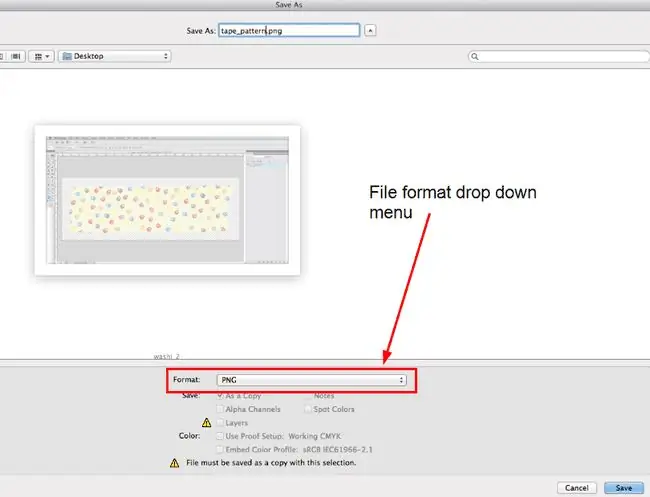
Ha az új virtuális Washi szalagot digitális projektjeiben szeretné használni, a fájlt PNG-képként kell mentenie, hogy megőrizze átlátszó hátterét és kissé áttetsző megjelenését.
Ugrás a Fájl > Mentés másként kattintson a Mentés gombra. A PNG-beállítások párbeszédpanelen válassza a Nincs lehetőséget, majd kattintson az OK . gombra.
Most már rendelkezik egy digitális Washi szalagfájllal, amelyet importálhat digitális scrapbooking projektjeibe. Érdemes egy pillantást vetni egy másik oktatóanyagunkra is, amely bemutatja, hogyan alkalmazhat egy egyszerű szakadt papír hatást a szalag szélére, és hogyan adhat hozzá egy nagyon finom vetett árnyékot, amely csak egy kis realizmust ad.
Mi az a Washi Tape?
A Washi tape egy dekoratív szalag, amelyet természetes anyagokból készítenek Japánban. Számos különböző típust és stílust exportálnak Japánból, mind mintás, mind egyszerű színekben.
Népszerűségük gyorsan nőtt az elmúlt években, és rendkívül népszerűvé váltak számos kézműves projektben, különösen a scrapbookingban. Ha azonban jobban szereti a digitális scrapbookozást, elkészítheti saját egyedi digitális kazettáját a projektjeihez.






