Az Apple Pages egy nagyszerű szövegszerkesztő eszköz iOS és macOS rendszerhez, amely lehetővé teszi egyszerű cikkek írását vagy teljes vizuális remekművek elkészítését egyetlen teljes eszközzel. A Pages tele van egyedi és egyszerű tippekkel és trükkökkel, amelyek segítségével gyorsan készíthet lenyűgöző dokumentumokat.
Az útmutatóban található utasítások az Apple Pages 8.0, 7.3 és 7.2 verziójára vonatkoznak.
Kövesse nyomon szavait gyorsan
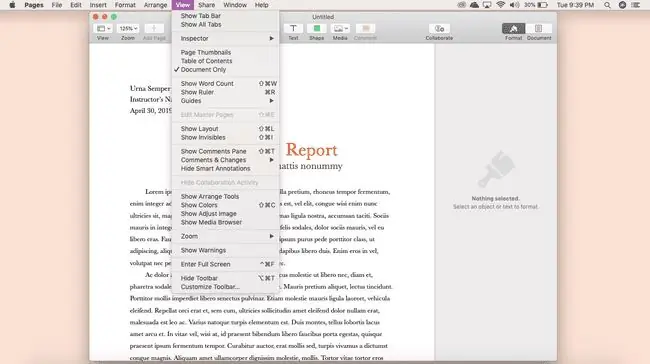
Előrehaladásod nyomon követésének egyik legjobb módja a szavak számának nyomon követése. A Pages segítségével egyszerűen elvégezhető; kattintson a Nézet > Szószám megjelenítése gombra a nyomkövető megjelenítéséhez az Oldalak képernyő alján.
Kövesse nyomon a dokumentumban végrehajtott módosításokat
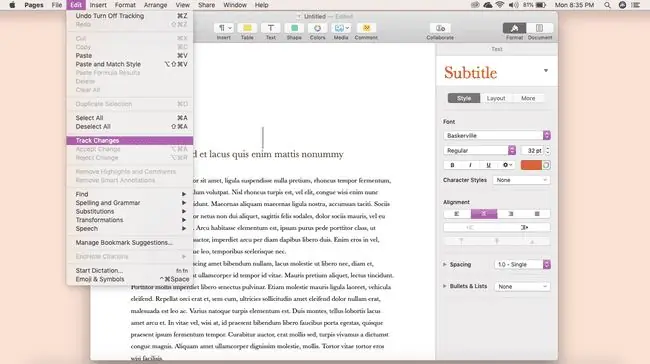
Megosztasz dokumentumokat egy csapattal? A Változások nyomon követése funkcióval egyszerűen megtekintheti, hol történtek módosítások a dokumentumokban való zökkenőmentes együttműködés érdekében.
A dokumentum változásainak nyomon követéséhez kattintson a Szerkesztés > Változások követése gombra. Mostantól a rendszer nyomon követi a Pages-dokumentumban végzett összes módosítást, és megjelenik a dokumentum tetején található eszköztáron.
Könnyen testreszabhatja oldalai eszköztárát
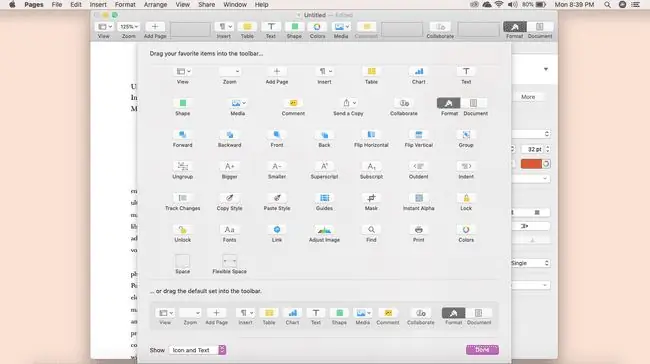
Akár író, akár tervező, a Pages néhány egyszerű módosítással testreszabható a munkafolyamatnak és a projekt követelményeinek megfelelően. Az Oldalak eszköztár például testreszabható a szükséges speciális vezérlőkkel és eszközökkel.
Kattintson a Nézet > Eszköztár testreszabása. Itt egyszerűen húzással adhat hozzá, távolíthat el vagy módosíthat rendelkezésre álló eszközöket az eszköztáron.
Csak az Oldalak képernyőjén szeretné megjeleníteni az ikont? Kattintson a Megjelenítés legördülő mezőre a testreszabási képernyő alján, majd kattintson a Csak ikonra.
Egyéni alakzatok hozzáadása az oldalak könyvtárához
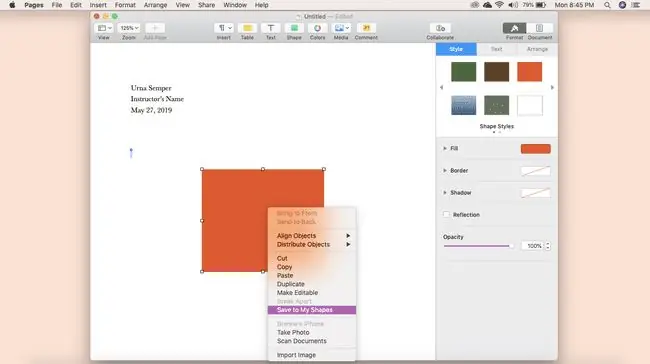
Az alakzatok kiválóan alkalmasak látványelemek, például grafikonok, kiemelések és egyebek létrehozására a Pages-dokumentumban. Ha olyan alakzatot hoz létre, amelyet szívesen megtartana későbbi használatra, adja hozzá egyéni alakzat-könyvtárához.
Egyéni alakzat hozzáadásához a könyvtárhoz, hozza létre az alakzatot, nyomja meg a control+click gombot, majd kattintson a Mentés a Saját alakzatok közé gombra. Nevezheti is.
Az összes egyéni alakzat megtekintéséhez kattintson a Alakzatok elemre, és görgessen addig, amíg meg nem találja a Saját alakzatok elemet. Itt megtalálja őket mentve későbbi használatra.
Válasszon egy alapértelmezett sablont az egyszerű dokumentumkészítéshez
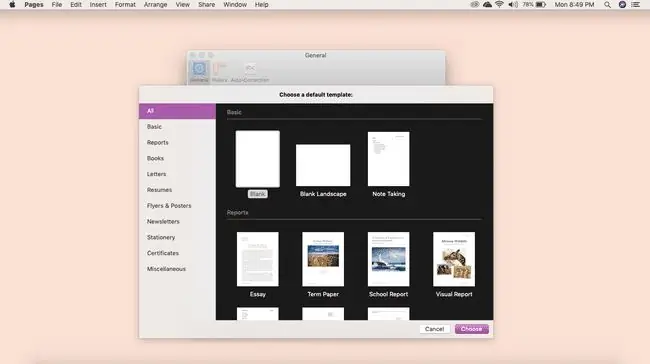
Ha van olyan dokumentumtípus, amelyet gyakran használ, állítsa be az alapértelmezett sablont, hogy gyorsabban kezdhesse munkáját.
Nyissa meg az oldalakat, és kattintson a Pages > Preferences elemre, majd kattintson a Sablon használata gombra. automatikusan kiválasztja az üres sablont. Ha másik sablont szeretne használni, kattintson a Sablon módosítása. gombra.
Az automatikus javítási beállítások testreszabása
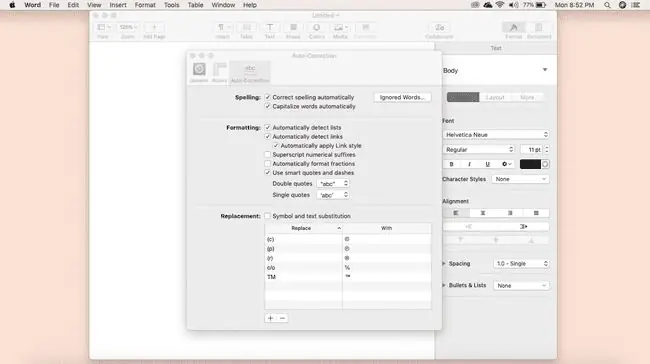
Van olyan vállalkozásneve, amelyet az automatikus javítás mindig áthúz? Testreszabhatja az automatikus javítás beállításait a Pagesben, hogy elkerülje ezeket a változtatásokat újra és újra.
Kattintson Oldalok > Preferences > Automatikus javítás. Itt hozzáadhatja figyelmen kívül hagyott szavak listáját, módosíthatja a kis- és nagybetűkre vonatkozó szabályokat, és még sok mást ízlésének megfelelően.
Hiperhivatkozások hozzáadása az oldalak dokumentumához
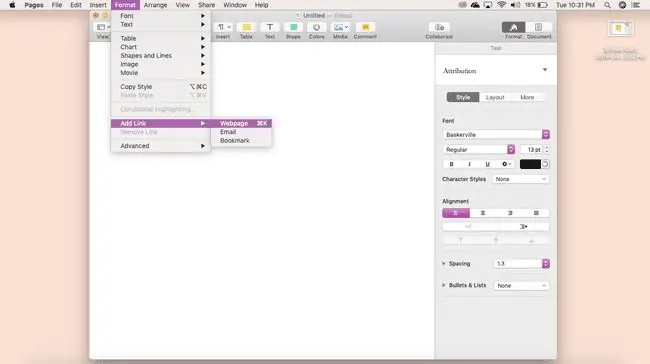
Van néhány tipp, amelyek kitűnnek a többi közül a dokumentumok létrehozásakor, beleértve azt is, hogyan adhatunk hiperhivatkozásokat a Pages dokumentumhoz. Egyszerűen jelölje ki a linkelni kívánt szöveget, majd kattintson a Formátum gombra. > Hivatkozás hozzáadása Ezzel a módszerrel linkelhet weboldalakat, e-maileket és könyvjelzőket.
Könnyen rendezze el képeit
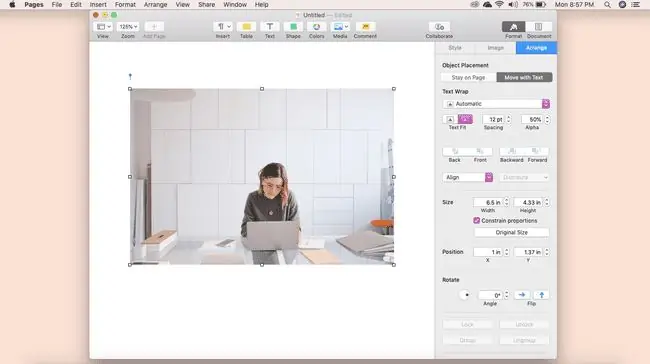
Vizuális dokumentumok, például hírlevelek vagy szórólapok készítéséhez képekre van szükség, és ezeket úgy rendezheti el, hogy a legjobban illeszkedjenek a tervezési preferenciáihoz.
Ehhez töltse fel a dolgozni kívánt kép(eke)t, majd kattintson a Elrendezés gombra a jobb oldali eszköztáron. Itt módosíthatja a méretet, az igazítást, a szöveg tördelését stb.
A képet a szövegben is áthúzhatja - a szöveg elmozdul, hogy illeszkedjen hozzá.
Csökkentse a dokumentum fájlméretét
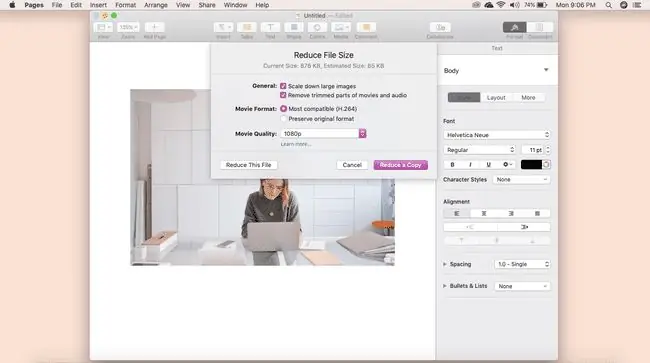
A jó minőségű képeket vagy videókat tartalmazó nagyméretű dokumentumok az Oldalakon belül kicsinyíthetők, hogy elkerüljék a kritikus tartalmak feláldozását.
A fájl teljes méretének csökkentéséhez kattintson a Fájl > Fájlméret csökkentése lehetőségre, majd válassza ki a megfelelő módosításokat. Lekicsinyítheti a nagy képeket, eltávolíthatja a videó és a hang levágott részeit, és így tovább.
Mentsd el az oldaladataidat Word fájlként
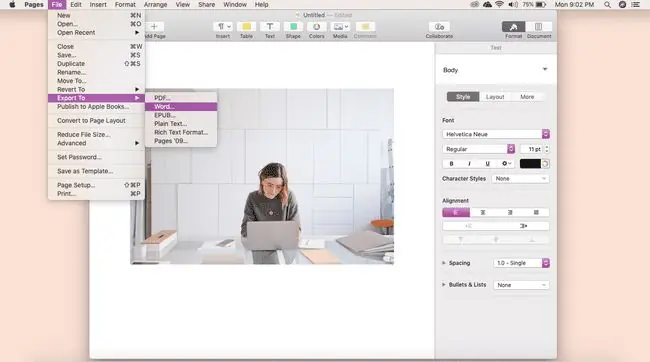
Készen áll a végtermék bejelentésére? Ez egy másik terület, amelyben a Pages kiváló. Dokumentumait Word-fájlként mentheti az egyszerű megosztás érdekében.
Kattintson Fájl > Exportálás ide: > Word > > . Adjon nevet a dokumentumnak, mentse el egy különleges helyre, majd kattintson az Exportálás gombra. Az új Word-dokumentumot megtalálhatja a fájljai között.
Mielőtt bezárja a dokumentumot, győződjön meg arról, hogy megfelelően exportálta a Wordbe. Ha nem teszi meg, fennáll annak a veszélye, hogy a dokumentuma teljes egészében elveszik. Nagyszerű gyakorlat, ha a munkáját Pages formátumban menti biztonsági másolatként.






