A Spotify az egyik legnépszerűbb zenei streaming szolgáltatás. Ha Ön egy zenerajongó, aki teljes irányítást szeretne hallani hallgatási élménye felett, a Spotify prémium előfizetése határozottan a megfelelő út. Ezek a tippek és trükkök elsősorban a prémium felhasználóknak szólnak, bár lehet, hogy legalább néhányat ingyenes fiókkal is kihasználhat.
Hallgassa meg a Discover heti lejátszási listát
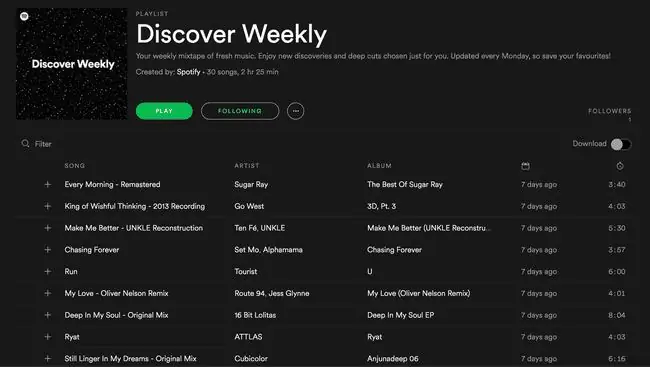
A Spotify egyedülálló lejátszási listát kínál Discover Weekly néven, amelyet minden hétfőn frissítenek az általad már kedvelt zenéken alapuló dalok összesítésével. Minél többet használod a Spotify-t, annál többet tanul meg a Spotify hallgatási szokásaidról, hogy a legjobb dalokat kínálhasd csak neked.
A Discover Weekly lejátszási listát a Spotify szolgáltatásban található lejátszási listákkal találhatja meg. Valószínűleg ez lesz az első.
Ha meghall egy számot, amely tetszik, adja hozzá a Spotify-hoz, adja hozzá egy másik lejátszási listához, lépjen az albumra, amelyről származik, és így tovább.
Rendszerezze lejátszási listáit mappákba
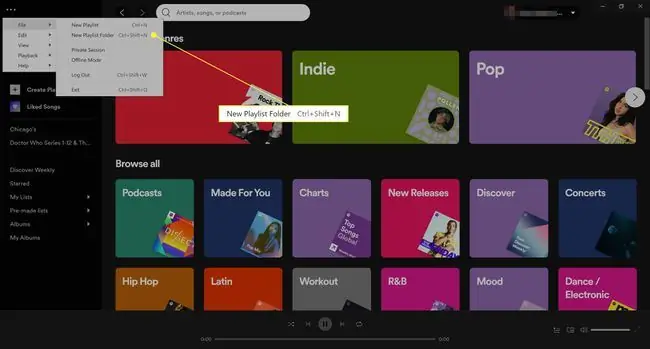
Lehet, hogy ez nem szükséges, ha csak néhány lejátszási listája van, de ha régóta Spotify-felhasználó, aki sokféle zenei ízléssel rendelkezik, akkor valószínűleg sok lejátszási listát kell végiggörgetnie, hogy megtalálja. a megfelelőt. Időt takaríthat meg, ha lejátszási listák mappáit használja a lejátszási listák kapcsolódó csoportjainak kategorizálására.
Ebben a pillanatban lejátszási listamappa csak a Spotify asztali alkalmazásból hozható létre. Keresse meg a Fájl elemet a felső menüben (hárompontos menü > Fájl), és válassza a Új lejátszási lista mappa Egy új mező jelenik meg a bal oldali oszlopban, ahol a lejátszási listák találhatók, és ezzel elnevezheti az új lejátszási lista mappáját.
Lejátszási listáinak mappákba rendezéséhez kattintson az áthelyezni kívánt lejátszási listára, és húzza a megfelelő mappába. A mappa nevére kattintva a lejátszási listák megjelennek a főablakban, míg a mappa neve melletti nyíl ikonra kattintva kibonthatja és összecsukhatja a mappa tartalmát az oszlopban.
Tekintse meg zenei streamelési előzményeit
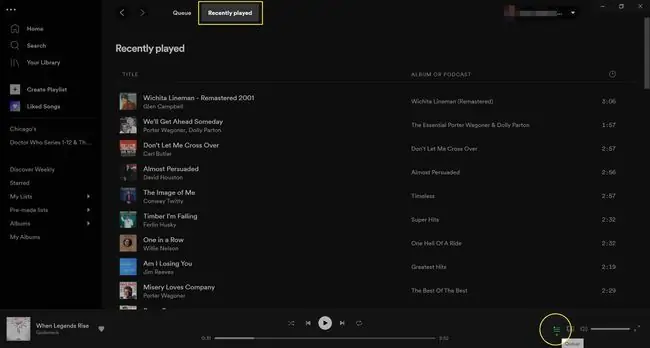
Ha a Spotify segítségével új zenéket keresel, hogy felfedezhess, mindig megvan az esélye, hogy lemaradsz valami jóról, ha elfelejted elmenteni a zenéid közé vagy hozzáadni egy lejátszási listához. Szerencsére van egy egyszerű módja annak, hogy az asztali alkalmazásban ellenőrizze streamelési előzményeit.
Kattintson a Queue gombra az alsó lejátszón, amelyet három vízszintes vonallal jelölt ikon. Ezután válassza a Recently Played lehetőséget az utolsó 50 lejátszott dal listájának megtekintéséhez.
Könnyen váltson privát hallgatási módra
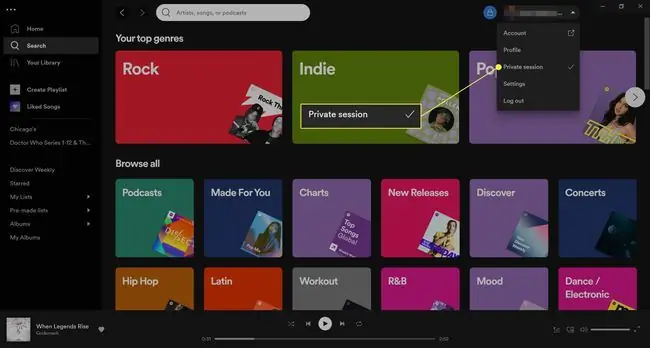
A Spotify közösségi, ami nagyszerű lehet, ha arra szeretne ráhangolódni, amit barátai hallgatnak, és fordítva. Ez azonban nem annyira hasznos, ha valami homályosabb dolgot szeretne hallgatni, és nem akarja, hogy a barátai elítéljenek miatta.
Új barátokat szerezhetsz, vagy egy kis időre leállíthatod a zenéid megosztását. Ha nem szeretnéd, hogy bárki lássa, amit hallgatsz, válts privát módba, és minden rendben lesz. Az asztali alkalmazásban ezt úgy teheti meg, hogy kiválasztja a jobb felső sarokban lévő nyilat a felhasználóneve mellett, és a legördülő menüből válassza a Private Session lehetőséget.
Ha privát módban szeretné hallgatni a mobilalkalmazásban, érintse meg a gear ikont a képernyő jobb felső sarkában a beállítások eléréséhez, a Social alatt. , kapcsolja be a Privát munkamenetet, hogy zöld legyen. Ezt az opciót bármikor kikapcsolhatja, majd visszakapcsolhatja.
Mentsd meg adataidat zene letöltésével
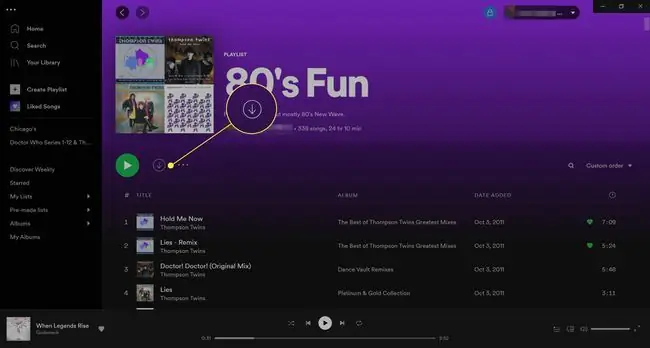
Mit mondj? Letölthetsz zenét egy zenei streaming szolgáltatásból?
Nos, valahogy. Először is, prémium felhasználónak kell lennie a funkció használatához. Másodszor, a zene nem töltődik le az eszközére, így örökre megőrizheti. Egyszerűen ideiglenesen letölti a Spotify-fiókjából.
A Spotify szerint akár 10 000 zeneszámot is meghallgathat offline internetkapcsolat nélkül. Ez akkor hasznos, ha szeret zenét hallgatni séta közben, tömegközlekedés közben vagy bármely olyan nyilvános helyen, amely nem kínál ingyenes Wi-Fi-t a látogatóknak.
Az asztali alkalmazás fő lapján megtekintett lejátszási listákon vagy előadói albumokon válassza ki a lefelé mutató nyilat (Letöltés) közvetlenül a zeneszámok listája felett. A Spotify néhány másodperctől néhány percig tart a zene letöltéséhez (attól függően, hogy mennyit tölt le), és megjelenik a zöld lefelé mutató nyíl, tehát tudja, hogy működött.
A mobilalkalmazásban egy lefelé mutató nyílnak is látnia kell a lejátszási listákhoz vagy előadói albumokhoz tartozó számok felett. Koppintson a zene letöltéséhez, és kapcsolja be a gombot, hogy az offline hallgatáshoz zöld legyen.
Csak akkor töltse le a dalokat, ha van Wi-Fi-kapcsolata, hogy elkerülje a további adatforgalmi költségeket. Még ha internetkapcsolat közben is hallgatja a letöltött dalokat, a Spotify automatikusan offline módba kapcsol, ha megszakad a kapcsolat.
A dalok automatikus mentése a YouTube-ról vagy a SoundCloudról a Spotify szolgáltatásba
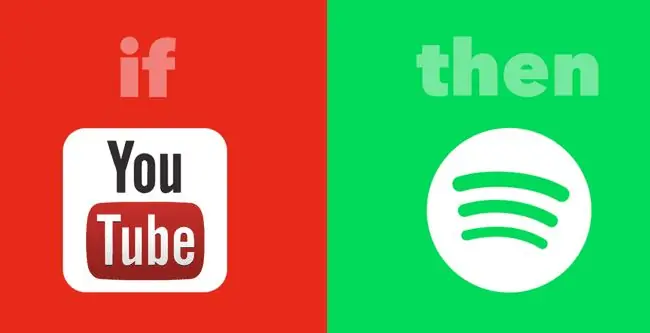
Valószínűleg új zenéket fedez fel a Spotifyon kívül. Ha új zenei videóra bukkansz a YouTube-on vagy egy nagyszerű számra a SoundCloudon, oldd meg a fájdalmat azzal, hogy az IFTTT segítségével manuálisan add hozzá a Spotify zenei gyűjteményedhez.
Az IFTTT egy olyan eszköz, amellyel mindenféle alkalmazáshoz és szolgáltatáshoz hozzá lehet férni, amelyek összekapcsolhatók oly módon, hogy automatizálják a triggereket és a műveleteket. Két népszerű IFTTT-recept a Spotify számára készült:
- Adjon hozzá tetsző számokat a YouTube-videókból egy Spotify lejátszási listához
- Mentsd el a SoundCloudon kedvelt számokat egy Spotify lejátszási listára
Az IFTTT ingyenesen regisztrálható, és számos nagyszerű recept létezik, amelyeket azonnal elkezdhet használni.
Dalok hozzáadása a Spotifyhoz a Shazamtól
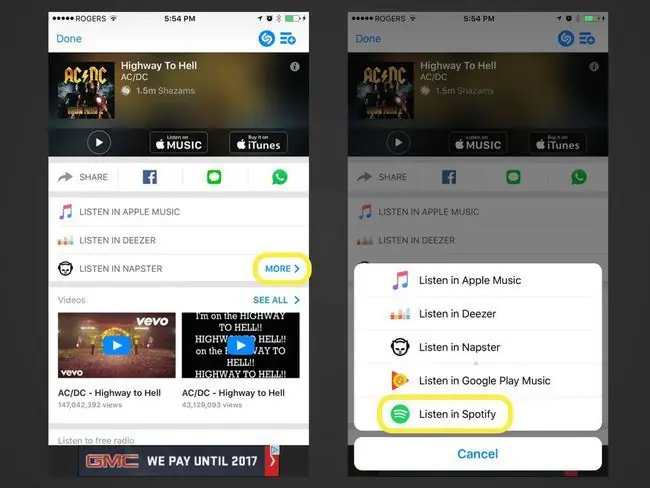
A Shazam egy népszerű zenei alkalmazás, amelyet az emberek a rádióban vagy máshol hallott dalok azonosítására használnak, ahol a dal címe és az előadó neve nem egyértelmű. Miután a Shazam azonosított egy számot, lehetősége van arra, hogy automatikusan hozzáadja azt a Spotify zenei gyűjteményéhez.
A dal azonosítása után keresse meg a További opciót, amely további hallgatási lehetőségeket kínál. Hallgassa a Spotify-t legyen az egyik.
Kapcsolja be a Crossfade funkciót
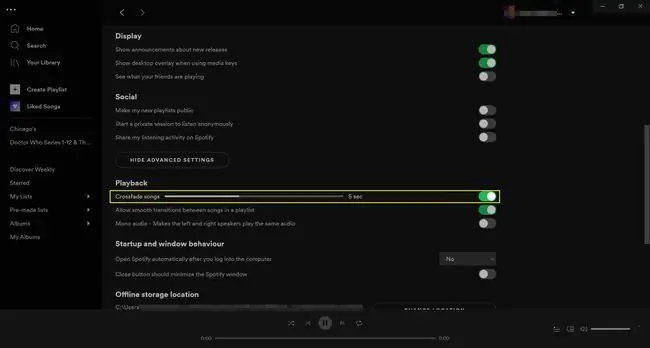
Ha nem tetszik a szünet, amely elválasztja az egyik zeneszám végét a másik elejétől, kapcsolja be az áthallás funkciót, hogy a dalok összeolvadjanak a befejezéskor és a kezdéskor. Testreszabhatja a keresztfadingot 1 és 12 másodperc között.
Nyissa meg a beállításokat az asztali alkalmazásból, majd görgessen lefelé, és keresse meg a Speciális beállítások megjelenítése Kattintson erre a lehetőségre, és folytassa a görgetést, amíg meg nem jelenik a keresztfakulás opció a alatt. Lejátszás részt. Kapcsolja be ezt az opciót, és szabja testre, ahogy akarja.
A funkció mobilalkalmazásból való eléréséhez nyissa meg a beállításokat, érintse meg a Lejátszás elemet, és szabja testre a keresztfade beállítást.
Használjon keresési minősítőket a továbbfejlesztett felfedezéshez
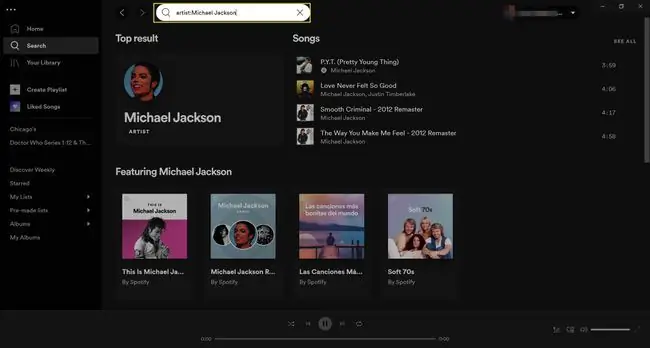
Valószínűleg már tudja, hogy a Spotify kereső funkciójával kereshet dalcímeket, előadókat, albumokat és lejátszási listákat. De ha konkrét keresési minősítőket használ a keresett kifejezés előtt, akkor még tovább szűrheti a találatokat, így nem kell böngésznie a lényegtelen dolgok között.
Próbálja ki az ehhez hasonló kereséseket a Spotify-ban
- előadó:Michael Jackson: Keresés az előadók nevei között.
- album:Megtekintések: Albumok nevének keresése.
- year:1993: Egy adott évben megjelent dalok keresése.
- year:1993-1997: Adott dátumtartományon belül megjelent dalok keresése.
- műfaj:klasszikus: Keressen olyan dalokat, amelyek egy adott műfajhoz tartoznak.
Ezeket egy keresésben is kombinálhatja. A Search Engine Watch többet megtudhat ennek működéséről, beleértve az ÉS, VAGY és NEM funkciót a találatok finomításához.
Használja a billentyűparancsokat a gyorsabb zenei élményért
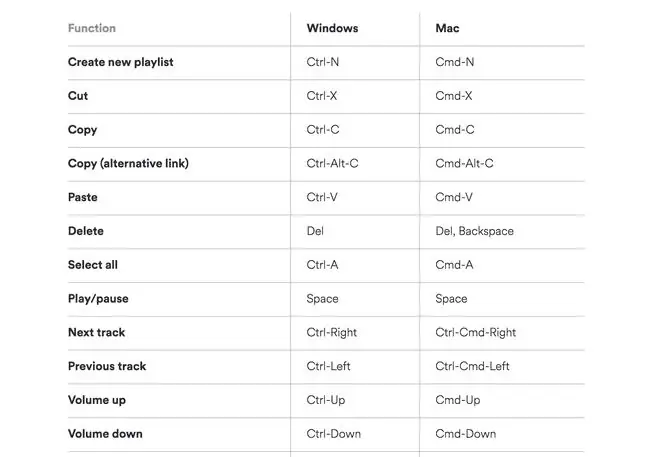
Ha gyakran használja a Spotify-t asztali alkalmazásból vagy internetről, valószínűleg sokat kell mozgatnia az egeret, hogy mindenféle dologra kattinthasson. Az idő és az energia megtakarítása érdekében fontolja meg a legjobb billentyűparancsok megjegyezését a dolgok felgyorsítása érdekében.
Íme néhány gyorsbillentyű, amelyeket érdemes eltárolni:
- Új lejátszási lista létrehozása: Ctrl+ N (Windows) vagy Cmd+ N (Mac)
- Lejátszás szünet: Szóköz
- Következő szám: Ctrl+ Right (Windows) vagy Ctrl+ Cmd +Jobbra (Mac)
- Hangerő növelése: Ctrl+ Up (Windows) vagy Cmd+ Felfelé (Mac)
- Hangerő csökkentése: Ctrl+ Le (Windows) vagy Cmd+ Le (Mac)
Nézze meg a Spotify billentyűparancsainak teljes listáját, hogy további használható billentyűket találjon.
Korábban törölt lejátszási listák visszaállítása
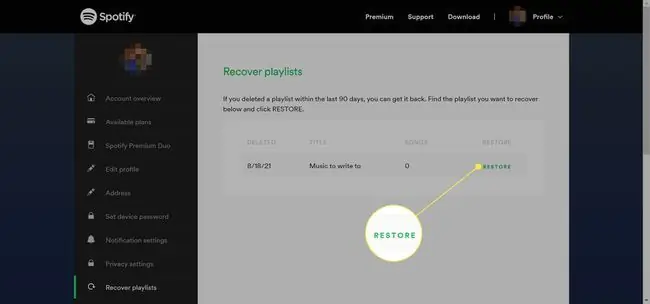
Mindannyian megbántuk. Néha ez a sajnálat azt jelenti, hogy töröljük azokat a Spotify lejátszási listákat, amelyeket bárcsak újra meghallgathatnánk.
Szerencsére a Spotify rendelkezik egy egyedülálló funkcióval, amely lehetővé teszi a törölt lejátszási listák helyreállítását. Látogassa meg a spotify.com/us/account/recover-playlists old alt az interneten, jelentkezzen be Spotify-fiókjába, és megjelenik a törölt lejátszási listák listája.
Válassza ki a Restore lehetőséget minden olyan lejátszási lista mellett, amelyet Spotify-fiókjába szeretne beállítani. (Ha még soha nem töröltél lejátszási listát, nem fogsz látni semmit.)
Használja a Spotify alkalmazást a Runkeeperrel
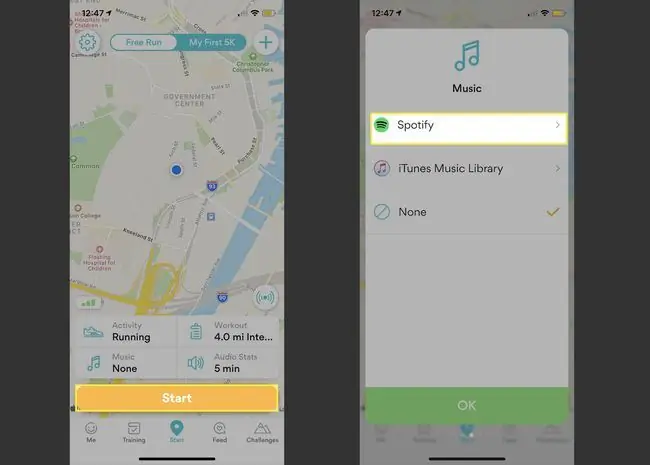
Runkeeper egy népszerű futóalkalmazás, amely integrálható Spotify-fiókjába, így hozzáférhet a Spotify Running lejátszási listák gyűjteményéhez. Csak annyit kell tennie, hogy megnyitja a Runkeepert, válassza a Start > Music > Spotify lehetőséget, majd válasszon lejátszási listát..
Alternatív megoldásként navigálhat a Böngészés részhez a Spotify mobilalkalmazásban, és kiválaszthatja a Edzés lehetőséget a Műfajok és alatt. Moods, amely az Ön tempójához készült lejátszási listákat jelenít meg futás közben.
Használja a Spotify beépített Party mód funkcióját
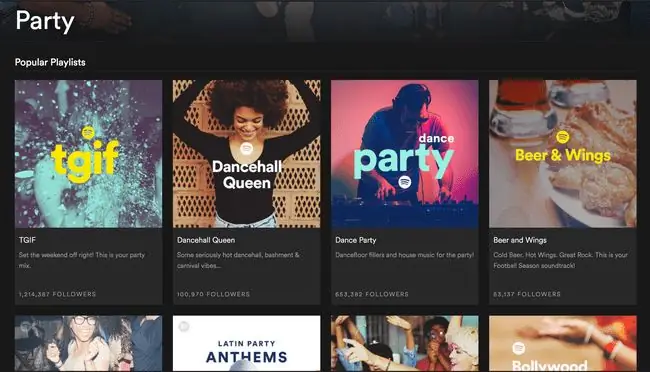
Ha nem áll készen arra, hogy harmadik féltől származó prémium DJ-alkalmazásba fektessen be, használja ki a Spotify Party Mode funkcióját. Így hozzáférhet a gördülékeny parti mixekhez három, a hangulatnak megfelelően állítható szinttel.
A funkció megtalálásához lépjen a Search mezőbe, és írja be a Party mezőt. Görgessen lefelé, amíg meg nem jelenik a Genres, majd válassza a Party lehetőséget. Válasszon ki egy lejátszási listát, majd válassza a Play.
Együttműködjön barátaival lejátszási listák létrehozásában
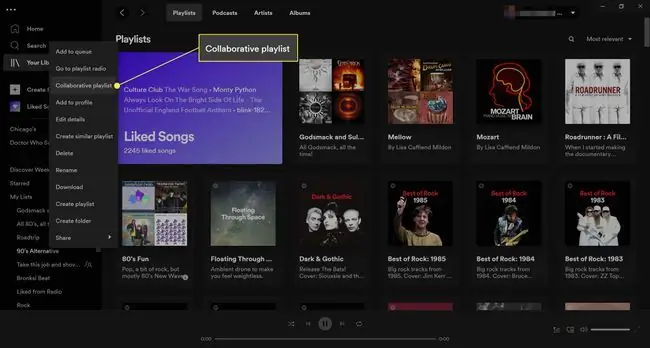
Ha shindig-et tervez, vagy útra kel a barátaival, segíthet, ha olyan zenét kap, amelyet mindenki szeret. Azok a barátok, akik szintén Spotify-t használnak, közösen hozzáadhatják azt, amit szeretsz, egyetlen lejátszási listához.
Az asztali alkalmazásban kattintson jobb gombbal bármelyik lejátszási listára, majd válassza a Együttműködési lejátszási lista lehetőséget. A mobilalkalmazásban koppintson a három pontra a lejátszási lista címe alatt, majd érintse meg a Make Collaborative.
Használja mobileszközét a Spotify távirányítójaként a számítógépén
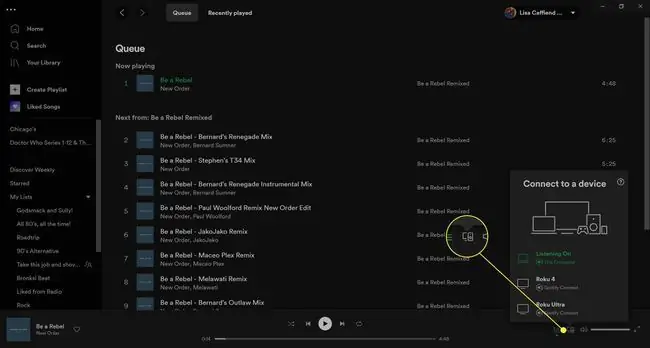
A Spotify-fiókját mindenféle eszközről használhatja. Zökkenőmentesen vált és szinkronizál mindent, amit éppen játszik, amikor elkezdi hallgatni egyik eszközről a másikra.
Ha Ön prémium felhasználó, és a Spotify-t szeretné hallgatni a számítógépéről, de nem szeretne minden alkalommal odasétálni, amikor új dalra szeretne váltani, használja okostelefonját vagy táblagépét távirányító. Számítógépén a jobb alsó sarokban válassza a Eszközök lehetőséget (ez úgy néz ki, mint egy monitor és hangszóró), majd válassza ki, melyik eszközön szeretné lejátszani a zenét. Vagy nyissa meg a Beállítások az okostelefonon, válassza a Csatlakozás eszközhöz lehetőséget, és válassza ki számítógépét a listából.
Kezdje el a Spotify lejátszását mobileszközéről. Az Eszközök menüben megjelenik az asztali számítógépe és a mobileszköze. Válassza a számítógépes lehetőséget, hogy továbbra is játssza a Spotify-t a számítógépén, de most már mindent vezérelhet a mobileszközén lévő Spotify alkalmazásból.
Küldj dalokat az embereknek a Facebook Messengeren és a WhatsApp-on keresztül
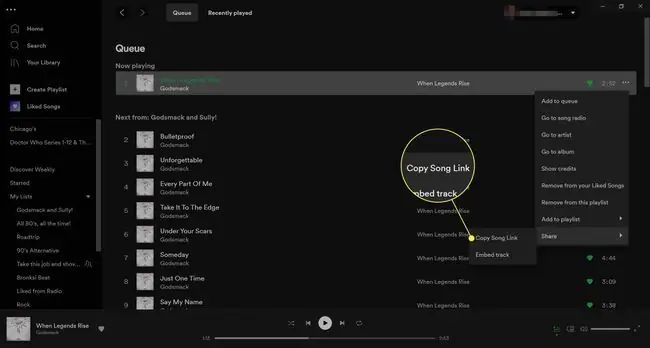
A Spotify felhasználói szeretik megosztani, amit hallgatnak olyan közösségi hálózatokon, mint a Facebook, Twitter, Tumblr és mások. De tudtad, hogy privát üzenetet küldhetsz nekik a Facebookon, a WhatsApp-on és más üzenetküldő alkalmazásokon lévő embereknek?
Ha valamit hallgat az alkalmazásban, koppintson a három pontra a jobb felső sarokban, majd koppintson a Share. Látni fogja, hogy a Facebook Messenger és a WhatsApp a két lehetőség közül választhat.
Az asztali alkalmazásban a dal mellett válassza ki a három pontot, majd válassza a Megosztás > Dal másolása Link. Ezután illessze be a linket bármelyik üzenetküldő alkalmazásba, e-mailbe és egyebekbe.
Hallgass soha, soha nem játszott dalokat
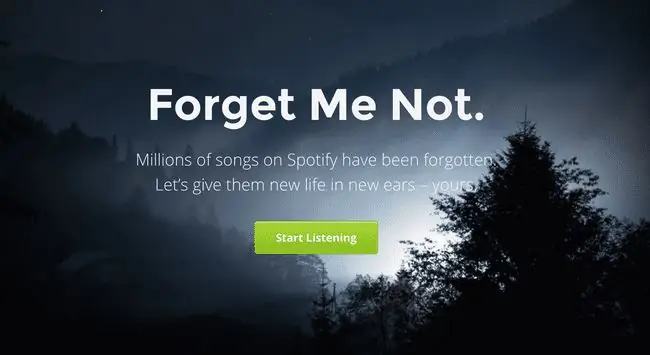
Hihetetlen módon több millió dal létezik a Spotify-on, amelyeket még soha senki nem játszott le. A Forgotify egy olyan eszköz, amely segít a Spotify-felhasználóknak felfedezni ezeket a dalokat, hogy megnézhessék őket.
Kattintson a Hangolás indítása gombra, és jelentkezzen be Spotify-fiókjába. Ki tudja, talán olyasmibe botlik, amit többször is meg akar majd hallgatni.
Fedezze fel a közelgő koncerteket a környéken
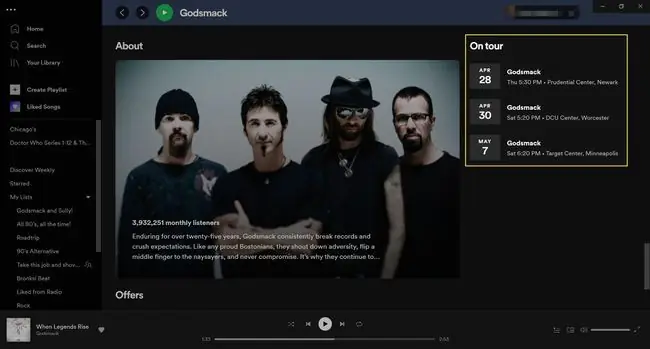
A Spotify nyomon követi az előadók turnéit és bemutatóit a világ városaiban, így láthatja, kik lesznek a közeledben - beleértve azt is, hogy mikor és hol. Ennek megtekintéséhez keressen meg egy előadót, és görgessen le a On tour szakaszhoz.
Láthatja a közelgő koncerteket, amelyeket kiválaszthat, hogy megnézze a koncert részleteit a Ticketmaster oldalon.






