Amit tudni kell
- Legegyszerűbb módszer: Nyisson meg egy Photoshop-dokumentumot. Válassza a Type eszközt, és írja be a szöveget. Lépjen a Layers palettára, és válassza ki a szövegréteget.
- Kattintson jobb gombbal a szövegrétegre. Válassza a Blending Options, majd a Stroke. lehetőséget.
-
Konfigurálja a körvonal vastagságát, color és pozíciót. Az alkalmazáshoz válassza az OK lehetőséget.
Ez a cikk bemutatja, hogyan lehet a legegyszerűbben körvonalat adni a szöveghez a Photoshopban. Információkat is tartalmaz arról, hogyan lehet izgalmasabbá tenni a vázlatot. Az Adobe nem változtatott a szöveg körvonalazásának alapvető módszerein a Photoshop CS6 2012-es megjelenése óta.
Szöveg körvonalazása a Photoshopban
Művészeti projektjeit extra lendületet adhat, ha megtanulja, hogyan kell szöveget körvonalazni a Photoshopban, függetlenül attól, hogy melyik platformot használja.
A Photoshop CC havi előfizetésével (vagy ingyenes próbaverziójával) megkapja a szoftver összes leghatékonyabb funkcióját. Akár a legújabb, akár néhány évvel korábbi verziót használja, a szöveg körvonalazásának legegyszerűbb módja ugyanúgy működik.
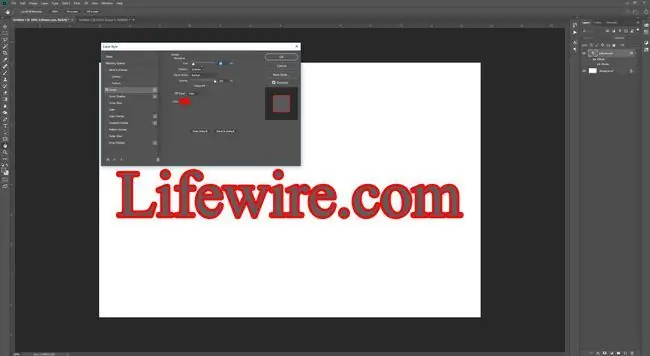
Ezek az utasítások Windows-felhasználóknak szólnak, de ha MacOS-t használ, az egyetlen különbség az, hogy a jobb gombbal történő kattintás CMD+ Kattintáshelyette.
- Válassza ki a Típus eszközt a bal oldali menüből.
- Írja be a vázolni kívánt szöveget.
- Használja a layers ablakot a szerkeszteni kívánt szövegréteg kiválasztásához.
Győződjön meg arról, hogy ki van jelölve a Windows lapon a képernyő tetején, ha nem látható.
- Vagy kattintson a jobb gombbal a rétegre, és válassza a Blending Options, majd a Stroke elemet a bal oldali menüből, vagy válassza a FX gomb a Layers ablak alján, majd a Stroke az előugró menüből.
- Használja a képernyőn megjelenő opciókat a körvonalak kinézetének beállításához. A Size a körvonal vastagságát szabályozza, míg a Position azt jelzi, hogy a szövegen belül vagy kívül lesz-e. Nyugodtan játssz a lehetőségekkel. Ha olyasmit csinál, ami nem tetszik, válassza a Mégse lehetőséget, és kezdje újra.
- Ha elégedett a szöveg megjelenésével, kattintson az OK gombra.
Vázolja fel a szöveget, hogy még izgalmasabb legyen
A Stroke effektus használata a rétegekben hasznos, de közvetlenül az adott réteghez kapcsolódik, ezért önmagában nehezebb szerkeszteni.
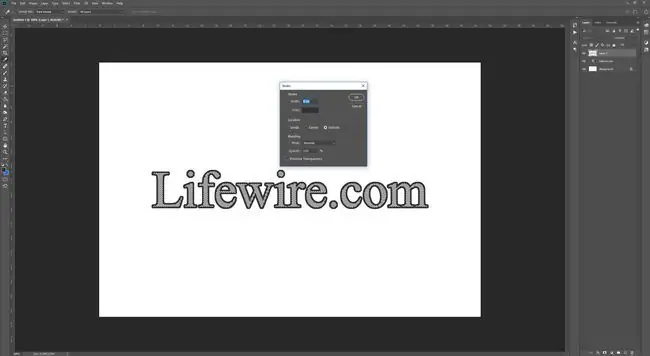
Ahhoz, hogy egy kicsit izgalmasabb körvonalat készítsen, a szöveget a saját rétegén szeretné körvonalazni.
- Használja a Type eszközt a körvonalazni kívánt szöveg létrehozásához.
- Válassza ki a Text réteget a Rétegek ablakban, és kattintson rá jobb gombbal. Válassza a Raszterezés típusát.
- Tartsa lenyomva a Ctrl billentyűt (CMD macOS-ben), és válassza ki a Type rétegbélyegképet. az egész szöveget.
- Hozzon létre egy új réteget a Rétegek ablakkal. Válassza a Edit lehetőséget a felső eszköztáron, majd válassza a Stroke.
- Válassza ki a kívánt körvonal pixelszélességét, majd válassza az OK.
Most, hogy van egy körvonala a főszövegtől különálló rétegen, tetszés szerint módosíthatja a saját effektusait. Adjon hozzá egy további körvonalat a fent vázolt első módszerrel, ferdítse le vagy domborítsa meg, vagy távolítsa el teljesen az eredeti típusú réteget a csak körvonalat tartalmazó szöveg esetén.






