A CACHE kiterjesztésű fájl ideiglenes információkat tartalmaz, amelyeket egy program félretesz, mert feltételezi, hogy hamarosan újra használni szeretné. Ez lehetővé teszi, hogy a szoftver gyorsabban töltse be az információkat, mint az eredeti adatok megtalálásához.
CACHE fájlokat senki sem nyithat meg, mert az ezeket használó program szükség esetén használja, majd szükség esetén eldobja a CACHE fájlokat. A fájlok némelyike a programtól és az éppen használt adatoktól függően meglehetősen nagyra nőhet.
Ha a CACHE fájlja más formátumban van, akkor az egy Snacc-1.3 VDA fájl lehet.
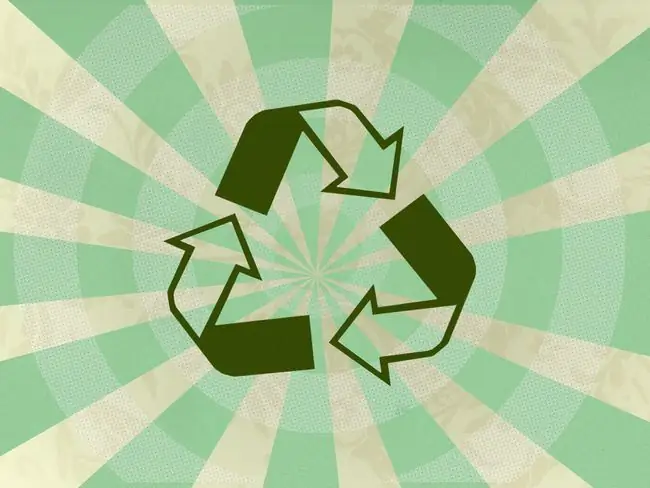
Ez a cikk csak a. CACHE végződésű fájlok megnyitására vonatkozik. Ez összetéveszthető a gyorsítótár-fájlokkal, amelyeket gyakran a böngészőn keresztül törölnek bizonyos hibák kijavítása érdekében. Az ilyen típusú gyorsítótár-fájlok ritkán végződnek ezzel a fájlkiterjesztéssel.
CACHE fájl megnyitása
A legtöbb CACHE-fájlt nem szabad megnyitni. Megnyithat egyet, ha szöveges dokumentumként szeretné megtekinteni, de valószínűleg nem segíti a fájl olvasását úgy, ahogy azt a szokásos szövegalapú formátumok, például TXT, DOCX stb. esetén szokta. A program, amely létrehozta a A CACHE fájl az egyetlen szoftver, amely képes használni.
A CACHE-fájl megnyitásához, hogy szöveges formában is megtekinthesse, egyszerűen használjon egy szokásos szövegszerkesztőt, például a Windows Jegyzettömböt, vagy ezen ingyenes szövegszerkesztők egyikét. A szöveg nagy valószínűséggel kódolt, így valószínűleg nem lesz valódi célja.
Mivel ezek a szövegszerkesztők nem ismerik fel szöveges dokumentumként a. CACHE fájlkiterjesztést, először meg kell nyitnia a programot, majd meg kell keresnie a CACHE fájlt a programon belül.
CACHE fájlok, amelyek Snacc-1.3 VDA fájlok, a Snacc (Sample Neufeld ASN.1 to C Compiler) programhoz vannak társítva.
Hogyan lehet konvertálni egy gyorsítótár-fájlt
CACHE fájlok nem normál formátumúak, mint más fájlok, így nem konvertálható JPG, MP3, DOCX, PDF, MP4 stb. formátumba. Bár ezek a fájltípusok konvertálhatók egy fájlkonvertáló eszközzel, az egyik CACHE fájlban való használata nem segít.
Ha azonban a fájl 100 százalékban megtekinthető egy szövegszerkesztőben, akkor át lehet alakítani egy másik szövegalapú formátumba, mint például HTM, RTF, TXT stb. Ezt magán a szövegszerkesztőn keresztül is megteheti. A Notepad++ egy példa a szövegszerkesztőre, amely számos exportformátumot támogat.
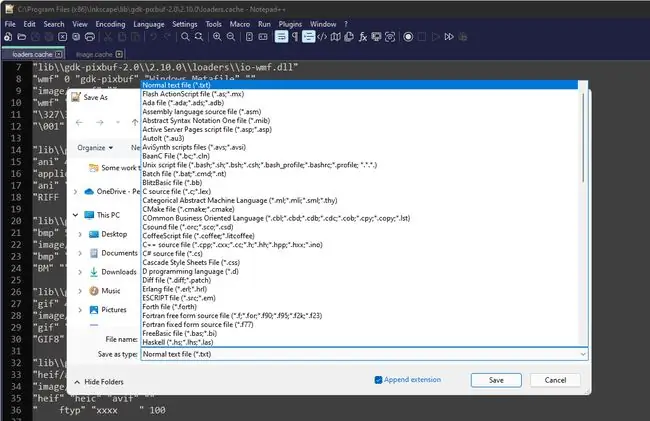
Ha van egy CACHE-fájlja a Digital Extreme Evolution Engine-jét használó játékból, akkor az Evolution Engine Cache Extractor meg tudja nyitni.
Még mindig nem tudja megnyitni?
Ha kipróbálta a fenti javaslatokat, de a fájl továbbra sem nyílik meg, ellenőrizze újra a fájl kiterjesztését. Lehet, hogy félreértette, ami egy másik fájlkiterjesztést zavart meg.
Például a CASE fájlok ugyanazokat a fájlkiterjesztési betűket használják, de valójában a SlipCover Case Template fájlformátumban vannak, és más okból használatosak, ezért nem nyithatók meg ugyanazzal a szoftverrel, mint használjon CACHE fájlokat.
Egy másik, amit összekeverhetsz a CACHE-vel, az ASH. Ennek néhány lehetséges formátuma van: Nintendo Wii menüfájl, KoLmafia szkriptfájl vagy Audiosurf metaadatfájl.
További információ a gyorsítótár-mappákról
Egyes programok létrehoznak egy. CACHE mappát. A Dropbox egy példa: a telepítés után létrehoz egy rejtett.dropbox.cache mappát. Ennek semmi köze a CACHE fájlokhoz.
Egyes programok lehetővé teszik a webböngésző által gyorsítótárazott fájlok megtekintését, de ahogy fentebb említettük, a gyorsítótárazott fájlok valószínűleg nem használják a. CACHE fájlkiterjesztést. Használhat olyan programot, mint a ChromeCacheView, hogy megtekinthesse a Chrome által a gyorsítótár mappájába mentett fájlokat, vagy az MZCacheView for Firefoxhoz.
GYIK
Hogyan törölhetem az alkalmazás-gyorsítótár fájljait a Windows 10 rendszerben?
A Lemezkarbantartó eszközzel törölheti a rendszer gyorsítótárát. Lépjen a Beállítások > Rendszer > Tárolás > > Nézze meg vagy futtassa a Storage alkalmazást. > Tiszta.
Hol vannak a Windows alkalmazás gyorsítótár fájljai?
A legtöbb ideiglenes fájl a Windows Temp mappájában található. Bár a hely számítógépenként, sőt felhasználónként is változik, a Futtatás párbeszédpanel segítségével érheti el. Nyomja meg a Windows billentyűt + R, írja be: %temp%, majd kattintson az OK gombra..






