Amit tudni kell
- Írja be az útválasztó IP-címét egy webböngészőbe, majd adja meg a felhasználónevet és a jelszót a felügyeleti konzol eléréséhez.
- Néhány útválasztó rendelkezik mobilalkalmazással, amelyet letölthet a hálózati beállítások eléréséhez.
- Jelentkezzen be az útválasztóba a hálózat átnevezéséhez, a jelszavak módosításához, a hálózat biztonságának fokozásához és a csatlakoztatott eszközök kezeléséhez.
Ez a cikk elmagyarázza, hogyan lehet megnyitni az útválasztó beállításait Windows 11 és Windows 10 rendszeren. Az utasítások nagyjából minden útválasztó márkára és modellre vonatkoznak, beleértve a modem-routerkombinációkat is.
Hogyan férhetek hozzá a routerem beállításaihoz?
Az útválasztó adminisztrátori oldalának eléréséhez és a beállítások módosításához kövesse az alábbi lépéseket:
Egyes útválasztók, például a Google Wifi, mobilalkalmazást használnak az útválasztó eléréséhez.
- Keresse meg útválasztója IP-címét. A gyakori alapértelmezett átjáró IP-címek a 192.168.1.1, 192.168.0.1 és 192.168.1.100.
-
Keresse meg az útválasztó felhasználónevét és jelszavát. Ezt az információt általában a router alján találja. Ha nem látja, keresse meg a gyártó webhelyén.
Az útválasztó felhasználóneve és jelszava nem egyezik meg a hálózat nevével (SSID) és a Wi-Fi-kulccsal.
-
Nyisson meg egy webböngészőt, és írja be az útválasztó IP-címét a címsorba.

Image -
Írja be az útválasztó felhasználónevét és jelszavát. Ezután bejelentkezik az útválasztó adminisztrátori felületére.

Image
Az útválasztó beállításainak kezelése
Az otthoni vezeték nélküli hálózat beállításait az útválasztó menti. Az útválasztó adminisztrátori felületéről a következőket teheti:
- A hálózat átnevezése
- Változtassa meg Wi-Fi jelszavát
- Módosítsa az útválasztó rendszergazdai jelszavát
- Vendéghálózat beállítása
- Növelje útválasztója biztonságát
- Webhelyek blokkolása a hálózaton
- A hálózathoz csatlakoztatott eszközök kezelése
Egyes útválasztókon engedélyezheti a távoli adminisztrációt, így kezelheti az útválasztó beállításait, amikor egy másik hálózathoz csatlakozik. Tekintse meg az útválasztóhoz mellékelt kézikönyvet, vagy keresse meg a dokumentációt a gyártó webhelyén a konkrét utasításokért.
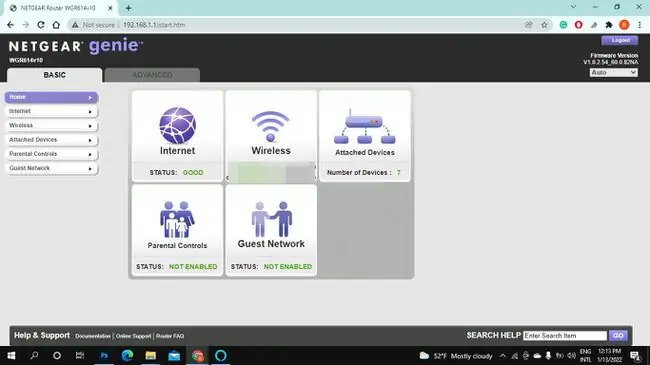
Miért nem férek hozzá a router adminisztrációs oldalához?
Ha hibaüzenetet kap, amikor megpróbál hozzáférni az útválasztóhoz, ellenőrizze, hogy a megfelelő hálózathoz csatlakozik-e, és ellenőrizze még egyszer a bejelentkezési adatokat. Ha az adminisztrátori jelszó vagy felhasználónév megváltozott, és nem ismeri, állítsa vissza a router gyári beállításait.
Ha továbbra is problémái vannak, indítsa újra az útválasztót és a modemet, majd próbálkozzon újra. Ha harmadik féltől származó tűzfalat állított be, előfordulhat, hogy ideiglenesen le kell tiltania.
GYIK
Hogyan lehet megnyitni a Comcast útválasztó beállításait?
A Comcast Xfinity útválasztó beállításainak eléréséhez győződjön meg arról, hogy csatlakozik az Xfinity hálózathoz. Ezután a böngészőben írja be: 10.0.0.1; megjelenik egy bejelentkezési képernyő. Adja meg felhasználónevét és jelszavát, és hozzáférhet az útválasztó beállításaihoz.
Hogyan változtathatom meg az útválasztóm biztonsági beállításait?
Ha bejelentkezik az útválasztó adminisztrációs paneljére, lépjen a Wireless Security vagy Wireless Network szakaszra, és keresse meg aWireless Network Configuration opció. Válassza a WPA vagy WPA 2 lehetőséget. Az útválasztó biztonságának növelésének másik módja a vezeték nélküli útválasztó beépített tűzfalának bekapcsolása.
Hogyan állíthatom vissza az útválasztóm gyári beállításait?
A különböző útválasztóknak saját visszaállítási eljárásuk lehet. Általában az útválasztó gyári beállításainak visszaállításához kapcsolja be, és keresse meg a Reset gombot a hátulján vagy alján. Használjon gemkapcsot vagy hasonló hegyes tárgyat, és tartsa lenyomva a Reset gombot 30 másodpercig.






