Amit tudni kell
-
A legegyszerűbb lehetőség: Töltse le a Kapcsolat exportálása alkalmazást, és engedélyezze számára, hogy hozzáférjen a névjegyeihez. Válasszon ki egy fájlformátumot > érintse meg a Folytatás > Export.
- Következő legegyszerűbb: Beállítások > a neved > iCloud > kapcsold be a Kapcsolat 4Kapcsolatfelvétel. Ugrás a iCloud > Kapcsolatok.
- Mentsd el vagy oszd meg a fájlt Excelben való használatra, vagy tetszés szerint.
Ez a cikk elmagyarázza, hogyan exportálhat névjegyeket iPhone-ról a Névjegyek exportálása alkalmazással vagy az iCloud segítségével iOS 10 vagy újabb rendszert futtató iPhone készülékeken. Az utasítások a macOS Catalina (10.15) és az OS X Yosemite (10.10) között is érvényesek.
Névjegyek exportálása iPhone-ról Excel/CSV formátumba
Bár számos alkalmazás létezik erre a feladatra, az Export Contact ingyenes, és a felhasználók jól áttekintik.
- Töltse le és indítsa el a Kapcsolatok exportálása alkalmazást iPhone-ján.
-
Érintse meg az OK gombot, hogy engedélyezze az alkalmazás számára, hogy hozzáférjen az iPhone névjegyeihez.
- Válassza ki a fájlformátumot, amelyben exportálni szeretné névjegyeit: vCard, CSV vagy Excel. Ebben a példában a következőt választjuk: CSV.
-
Érintse meg a Continue.

Image -
Érintse meg ismét a Continue gombot annak elfogadásához, hogy a Contact Pro ingyenes verziója csak az első 100 névjegyét tudja exportálni. (Érintse meg a További információ lehetőséget, ha az Export Contact Pro-ra szeretne frissíteni.)
Az ingyenes verzió Export Contact hirdetéseket támogat, így a folyamat során hirdetéseket láthat.
- Egy üzenet jelenik meg arról, hogy 100 névjegyet készítettek elő. A folytatáshoz érintse meg az Exportálás gombot.
-
A Névjegyek szöveges dokumentuma elkészült és letöltésre kész. Koppintson a Mentés a fájlokba elemre, küldje el e-mailben a fájlt saját magának, vagy használjon más módszert a fájl megosztására vagy mentésére.

Image - A mentett CSV-fájl bármely olyan programba importálható, amely elfogadja a CSV formátumú fájlokat, beleértve az Excelt is.
Névjegyek exportálása iPhone-ról vCard-ra az iCloud segítségével
Ha nem szeretne harmadik féltől származó alkalmazást használni, exportálja iPhone névjegyeit vCard VCF formátumba iCloud-fiókján keresztül. A vCard VCF formátuma hasonló az online névjegykártyák megjelenéséhez, és szabványos címjegyzékformátum.
- iPhone-ján érintse meg a Beállítások > a nevét > iCloud.
-
Kapcsolja be a Kapcsolatok váltókapcsolót. Ha ez a beállítás ki van kapcsolva, az eszközön lévő névjegyek nem szinkronizálódnak az Ön iCloud-fiókjával, és nem exportálhatók fájlba.

Image -
Számítógépen nyisson meg egy webböngészőt, lépjen az iCloudba, és jelentkezzen be az iCloudba az Apple ID-jával.
Lehet, hogy az Apple kéttényezős hitelesítését kell használnia a bejelentkezéshez.
-
Válasszon Kapcsolatok.

Image -
A Kapcsolatok képernyő bal alsó sarkában válassza ki a Beállítások ikont (gear) > Összes kijelölése.
Az exportálandó névjegyek kiválasztásához nyomja meg a Shift vagy a Ctrl billentyűt a névjegyek egyenkénti kiválasztásához.

Image -
A névjegyek kiválasztása után érintse meg ismét a Settings elemet, és válassza az Export vCard. lehetőséget.

Image - A kiválasztott névjegyeket a rendszer.vcf fájlként menti a számítógépére.
Használja a VCF fájlt, vagy alakítsa át CSV-re
A vCard fájl egy iparági szabvány névjegyfájl-formátum. Számos program, köztük a Microsoft Outlook is támogatja a vCard-okat. A vCard természetesen betöltődik a legtöbb névjegylistába, így ideális a névjegyadatok minimális bonyolultságú átviteléhez.
Ha a névjegyeit importálni kívánt alkalmazás nem támogatja a VCF formátumot, használjon online konvertálót a VCF-fájl CSV-fájllá konvertálásához, például az AConvert online konvertáló eszközt. Használatához válassza ki az iCloudból exportált VCF-fájlt, és célformátumként válassza a CSV lehetőséget. Válassza a Konvertálás most lehetőséget, majd töltse le a CSV-fájlt.
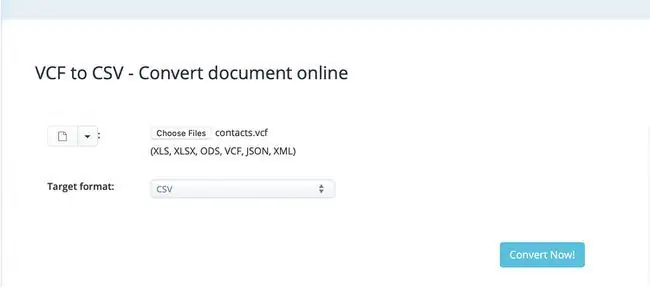
GYIK
Hogyan exportálhatok névjegyeket Androidról iPhone-ra?
Használja a Google Play Áthelyezés iOS-re alkalmazását a névjegyek Androidról iPhone készülékre való átviteléhez. Egy másik lehetőség az Android SIM-kártya használata: Androidon nyissa meg a Contacts, majd érintse meg a Settings > Import/Export> Exportálás > SIM-kártya > helyezze be a SIM-kártyát iPhone-jába.
Hogyan exportálhatok névjegyeket iPhone-ról a Gmailbe?
iPhone-ján lépjen a Beállítások > Mail > Fiókok > válassza ki a Gmailt fiókot, és kapcsolja be a Kapcsolatok Ha még nem állította be Gmail-fiókját iPhone-ján, nyissa meg a Beállítások > Mail > Fiókok > Fiók hozzáadása > Google >, majd írja be a Gmail címét és jelszavát kapcsolja be a Kapcsolatok






