Amit tudni kell
- Outlook megnyitása > válassza ki a People > válassza ki az átvinni kívánt névjegyeket, és húzza az Outlook Contacts mappába.
- Ezután nyissa meg a Mac Contacts alkalmazást >, válassza ki és húzza át a névjegyeket az Outlook Névjegyek mappájából a Névjegyek alkalmazásba.
- Ha a rendszer megerősítést kér, válassza a Hozzáadás lehetőséget. A Névjegyek alkalmazás értesíti az ismétlődésekről.
Ez a cikk azt a kétfázisú folyamatot ismerteti, amellyel az Outlook névjegyeit az Apple Mail rendszerbe importálhatja Mac rendszeren. Az utasítások az Outlook for Microsoft 365 for Mac, az Outlook 2019 for Mac, az Outlook 2016 for Mac, valamint a macOS Sierra és újabb rendszerek Mail és Contacts alkalmazására vonatkoznak.
Outlook névjegyek exportálása VCF-fájlba
Az Outlook névjegyek exportálása VCF-fájlba:
-
A Mac asztalon hozzon létre egy új mappát Outlook Contacts címmel. Nem kötelező, de segít megőrizni az átvitelt.

Image -
Nyissa meg az Outlookot, és válassza a People. lehetőséget.

Image -
Válassza ki az exportálni kívánt névjegyeket.

Image -
Húzza a névjegyeket az asztalon létrehozott Outlook Contacts mappába. A névjegyek ebben a mappában tárolódnak vCard formátumban.

Image
Importálja az Outlook vCard fájlokat a Névjegyek alkalmazásba
Névjegyeinek importálása a macOS Névjegyek alkalmazásba:
-
Megnyitás Kapcsolatok.

Image -
Nyissa meg az asztalon létrehozott Outlook Contacts. mappát

Image -
Válassza ki az összes névjegyet az Outlook Contacts mappában a Command+ A.

Image -
A bal egérgombbal húzza a névjegyeket a mappából a macOS rendszerbe Contacts app.

Image -
Ha a rendszer megerősítést kér az új névjegyek hozzáadásához, válassza a Hozzáadás lehetőséget.

Image -
Az újonnan importált névjegyek a macOS Névjegyek alkalmazásban találhatók.

Image
Duplikált névjegyek feloldása
Ha ismétlődő névjegyeket másol be a Névjegyek alkalmazásba, a macOS értesíti Önt ezekről az ismétlődésekről. Az ismétlődések kezelésének módja:
-
Amikor a rendszer kéri, hogy importáljon egy ismétlődő névjegyet, válassza a Duplikáció áttekintése, Másolás visszavonása vagy Importálás lehetőséget..

Image -
Ha a Duplikáció áttekintése lehetőséget választja, választhat a Régi megtartása, Új megtartása, Mindkettő megtartása vagy Frissítés.
- Régi megtartása megtartja az eredeti névjegyet a Névjegyek alkalmazásban.
- Keep New átmásolja az új névjegyet az eredeti névjegyre a Névjegyek alkalmazásban.
- Mindkettő megtartása másolatot készít az új névjegyről ugyanazzal a névvel.
- Frissítés egyesíti az eredeti és az új kapcsolatfelvételi adatokat.
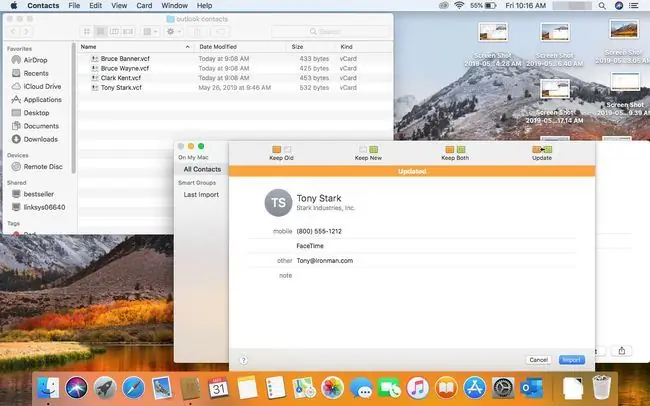
Image -
Nem számít, melyik lehetőséget választja (a Mégse mellett), az új névjegy vagy a névjegyfrissítés megjelenik a macOS Névjegyek alkalmazásban.
Annak ellenőrzéséhez, hogy az összes névjegy elérhető-e az Apple Mailben, nyissa meg a Mail alkalmazást, és nyisson meg egy új e-mailt. A Címzett mezőbe kezdje el beírni az Outlookból a Névjegyek közé másolt névjegyek egyikének nevét. A név és az e-mail cím automatikusan kitöltődik a Névjegyek alkalmazásból.

Image






