Amit tudni kell
- Emelje ki a tartalmat, és nyomja meg a Ctrl+ C (Windows rendszeren) vagy a Command+ gombot. C (Mac rendszeren) a másoláshoz. A beillesztéshez nyomja meg a Ctrl+ V vagy Command+ V.
- Alternatív megoldásként kattintson a jobb gombbal a tartalomra, majd válassza a Másolás lehetőséget. A beillesztéshez kattintson a jobb gombbal, és válassza a Beillesztés.
-
Több fájl másolásához kattintson a bal egérgombbal és húzza a kijelölőmezőt, vagy tartsa lenyomva a Shift gombot a kiválasztás során, majd kattintson a jobb gombbal, és válassza a Másolás.
Ez a cikk elmagyarázza, hogyan másolhat és illeszthet be egy laptopra egér, érintőpad és billentyűzet használatával. Az utasítások minden programra vonatkoznak Windows és Mac számítógépeken.
Mi a legegyszerűbb módja a másolásnak és beillesztésnek?
A szöveg másolásának legegyszerűbb módja a billentyűkódok használata. Használja a Ctrl+ C vagy Command+ C parancsot a másoláshoz, és Ctrl+ V vagy Command+ V a beillesztéshez. Fájlokhoz, mappákhoz, képekhez és egyéb multimédiás tartalmakhoz kattintson a jobb gombbal, és válassza a Másolás/Beillesztés
Másolás és beillesztés a Ctrl/Command billentyűvel
Kövesse az alábbi lépéseket a szöveg másolásához és beillesztéséhez Windows vagy Mac rendszeren:
-
Emelje ki a másolni kívánt tartalmat a bal egérgombbal kattintva, és a szövegen keresztül húzva. A Shift billentyűt is lenyomva tarthatja, majd a nyílbillentyűkkel jelölheti ki a kivágni vagy másolni kívánt szöveget.
Nyomja meg a Ctrl+ A (Windows) vagy Command+ A(Mac) az összes szöveg kijelöléséhez az aktív ablakban.

Image - Nyomja meg a Ctrl+ C (Windows rendszeren) vagy a Command+ C (Mac rendszeren) a tartalom vágólapra másolásához.
-
Vigye a kurzort oda, ahol meg szeretné jeleníteni a másolt tartalmat, majd nyomja meg a Ctrl+ V (Windows rendszeren) vagy agombot. Command +V (Mac rendszeren) a beillesztéséhez.
Szöveg vagy képek kivágásához használja a Ctrl+ X (Windows) vagy a Command parancsikont. + X (Mac). A kivágás törli az eredeti tartalmat, miközben a vágólapra menti.

Image
Hogyan másolhat és illeszthet be egy laptopra Ctrl nélkül?
A másik lehetőség az, hogy kiemeli a szöveget, kattintson a jobb gombbal a kiemelt tartalomra, majd válassza a Másolás lehetőséget. A beillesztéshez kattintson a jobb gombbal arra a helyre, ahol a szöveget el szeretné helyezni, és válassza a Beillesztés.
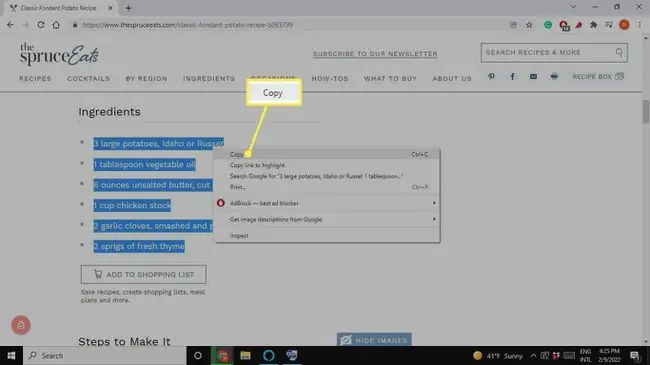
Mappák, fájlok és képek esetén kattintson jobb gombbal a tartalomra (nem kell kiemelni), és válassza a Másolás lehetőséget. A beillesztéshez helyezze a kurzort oda, ahol meg szeretné jeleníteni a másolt tartalmat, majd kattintson a jobb gombbal, és válassza a Beillesztés.
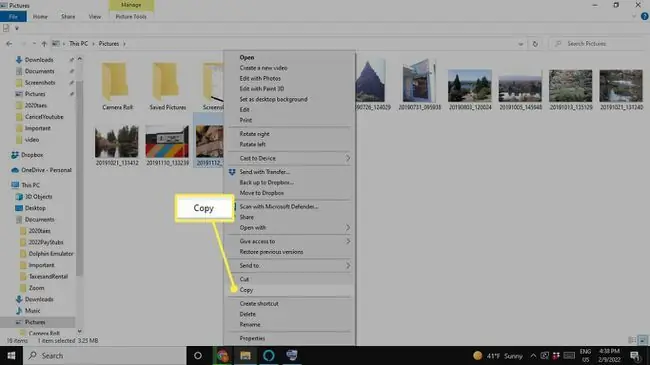
Több fájl másolásához egy mappába, kattintson a bal egérgombbal, és húzzon egy kijelölőmezőt a másolni kívánt elem köré, majd kattintson jobb gombbal egy kiemelt elemre, és válassza a Másolás lehetőséget., tartsa lenyomva a Shift gombot, miközben több fájlt választ ki, majd kattintson a jobb gombbal, és válassza a Másolás
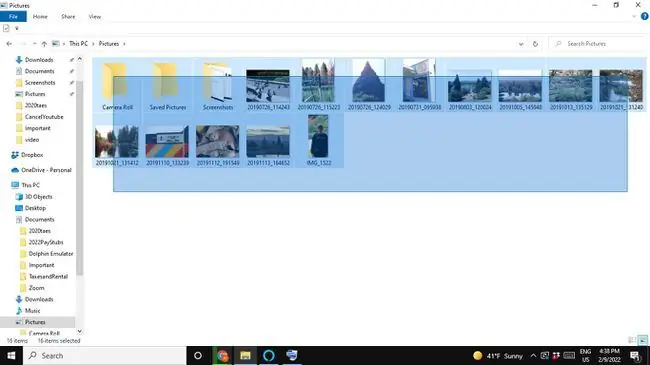
A másolás és beillesztés sok időt takaríthat meg. Ha táblázatot készít, kiválaszthatja az egyik cellát, és a megfelelő billentyűparancs segítségével másolhatja a tartalmat. Ezután kiválaszthat egy másik cellát, és beillesztheti a parancsikont. Ha egy képet szeretne használni egy dokumentumban, akkor a másolás és beillesztés sokkal gyorsabb, mint a kép letöltésének megvárása és manuális beillesztése.
Miért nem tudom másolni és beilleszteni a laptopomra?
Nem minden program és weboldal teszi lehetővé szöveg vagy egyéb tartalom másolását. Egyes alkalmazások szándékosan megakadályozzák, hogy a felhasználók bármit is másoljanak. A Google Chrome-nak van egy Enable Copy nevű bővítménye, amely lehetővé teszi a másolást korlátozott weboldalakon.
Másrészt előfordulhat, hogy egyes alkalmazások más billentyűkódot használnak, vagy az alkalmazás menüiben lehetőség van a Másolás és beillesztés lehetőségre (keresse a Szerkesztés fület vagy egy Gear ikont).
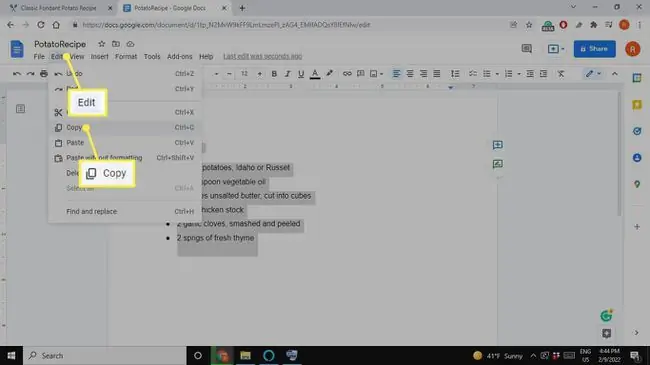
Más alkalmazásoknak van egy dedikált Másolás gombja, amely két egymást átfedő alakzatnak tűnhet. A Google-keresés meg tudja mondani, hogyan másoljon és illesszen be egy adott programba.
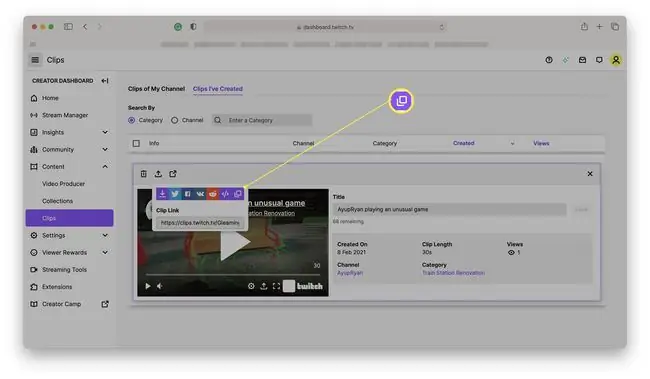
GYIK
Hogyan másolhatok és illeszthetek be Chromebookra?
Ha Chromebookon szeretne másolni és beilleszteni, kattintson a jobb gombbal, és válassza a Másolás vagy Beillesztés, lehetőséget, vagy használja a parancsikonokat. Ctrl+ C és Ctrl+ VA továbbfejlesztett vágólap megjelenítéséhez nyomja meg a Launcher billentyűt+ V az öt legutóbb másolt elem megtekintéséhez.
Hogyan másolhatok és illeszthetek be iPhone-ra?
Szöveg másolásához érintse meg és tartsa lenyomva az első kiemelni kívánt szót, húzza addig, amíg ki nem jelölte az összes kívánt szöveget, majd koppintson a Másolás elemre. képet vagy hivatkozást, érintse meg hosszan az objektumot, majd érintse meg a Másolás A beillesztéshez koppintson duplán vagy érintse meg hosszan a képernyőt, majd válassza a Beillesztés
Hogyan másolhatok és illeszthetek be Androidon?
Szöveg másolásához Androidon nyomja meg és tartsa lenyomva az első kiemelni kívánt szót, húzza az ujját a másolni kívánt szövegen, majd érintse meg a Copy gombot a képek másolásához vagy hivatkozásokat, érintse meg és tartsa lenyomva őket, majd érintse meg a Másolás A beillesztéshez érintse meg hosszan a képernyőt, majd koppintson a Paste elemre.
Hogyan másolhatok és illeszthetek be Excelben?
Másolás és beillesztés az Excel programban a billentyűparancsok, a jobb gombbal kattintva helyi menü vagy a szalag Kezdőlap lapján található menüopciók segítségével. Ha több szomszédos cellát szeretne kijelölni a nyílbillentyűkkel, nyomja meg és tartsa lenyomva a Shift billentyűt. Ha több, nem szomszédos cellát szeretne kijelölni a nyílbillentyűkkel, használja a Ctrl billentyűt.






