Amit tudni kell
- A Kapcsolatok mappában adjon hozzá egy új névjegyet csoportként. Adja hozzá az összes e-mail címet a Notes szakaszhoz, vesszővel elválasztva.
- Ezután csoportos e-mail küldéséhez nyissa meg a névjegy bejegyzést, és érintse meg a mail.
- Ha másik alkalmazásból szeretne küldeni, másolja ki a csoportos névjegy címlistáját a Kapcsolattartók mappában, és illessze be a To mezőbe. egy új üzenet.
Itt elmagyarázzuk, hogyan hozhat létre és szerkeszthet egy csoportot a Névjegyek alkalmazásban, és hogyan küldhet e-mailt a tagoknak.
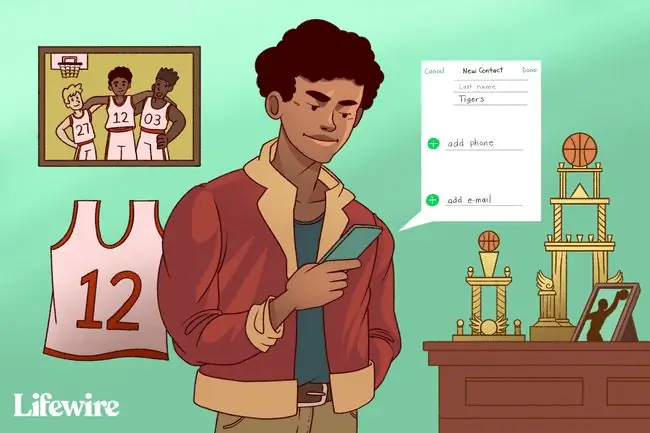
A cikkben található utasítások az iOS 11 és újabb verziókra vonatkoznak.
Az iOS névjegyek beállítása csoportos e-mailekhez
Kövesse ezeket a lépéseket, ha e-mailt szeretne küldeni egy csoportnak iPhone vagy iPad készülékén:
- Nyissa meg a Kapcsolatok alkalmazást.
-
Érintse meg a + gombot új névjegy beállításához.

Image -
A Vezetéknév vagy Vállalat szövegmezőben írja be az e-mail csoport nevét.

Image Nevezd el ezt a kapcsolatot úgy, hogy benne legyen a "csoport" szó, hogy később könnyen észrevehető legyen.
- Görgessen le a Jegyzetek szakaszhoz.
-
Vesszővel elválasztva írjon be minden e-mail címet, amelyet fel szeretne venni a csoportba. Például egy vállalati e-mail-csoport így néz ki:
[email protected], [email protected], [email protected]
Tegyen vesszőt és szóközt az egyes e-mail címek közé. Ez a szakasz csak a címeket tartalmazza a fenti formátumban; ne adjon hozzá más megjegyzést vagy információt.
- A Notes szövegmezőben érintse meg és tartsa lenyomva bárhol néhány másodpercig a helyi menü megjelenítéséhez.
-
Érintse meg a Select All elemet, hogy kiemeljen mindent a Notes területen, majd koppintson a Copy elemre.

Image -
Görgessen felfelé, és koppintson a e-mail hozzáadása. elemre.

Image Válasszon egyéni címkét ezekhez az e-mail címekhez, vagy tartsa meg az alapértelmezett otthon vagy munka értéket. A címke módosításához érintse meg a címke nevét, amely az Email szövegmező bal oldalán található.
- Érintse meg az Email szövegmezőt, majd koppintson a Paste elemre az összes most másolt cím beillesztéséhez.
- Érintse meg a Kész gombot az új e-mail csoport mentéséhez.
Hogyan küldjünk csoportos e-maileket iPhone-on vagy iPaden
Íme, hogyan küldhet e-mailt a levelezőlista vagy csoport összes címére:
- Nyissa meg a Kapcsolatok alkalmazást.
- Nyissa meg az e-mail csoport kapcsolatfelvételi bejegyzését.
-
Érintse meg a mail gombot, hogy új e-mailt hozzon létre a csoportnak.

Image -
A Mail alkalmazás megnyílik, és feltölti a Címzett mezőt a csoport e-mail címeivel.
Húzzon egy e-mail címet a To szövegmezőből, hogy áthelyezze a Bcc vagy Cc mappába.szövegdoboz vakmásolatok vagy másolatok küldéséhez. Érintse meg a To szövegmezőt a címek megtekintéséhez, majd nyomja meg és húzza át bármelyik címet egy másik szövegmezőbe.
- Érintse meg a Küldés gombot a csoportos e-mail elküldéséhez.
Hogyan küldjünk csoportos e-maileket egy másik e-mail kliensről
Ha nem szeretne csoportos e-maileket küldeni a beépített Mail alkalmazással, másolja ki a címlistát, és használja helyette kedvenc iPhone e-mail alkalmazását:
- Lépjen a Kapcsolatok alkalmazásba, és keresse meg az e-mail csoportot.
- Érintse meg hosszan a címlistát, és várja meg, amíg megjelenik egy menü.
-
Az összes cím másolásához válassza a Másolás lehetőséget.

Image - Nyissa meg az e-mail alkalmazást.
-
Érintse meg a To szövegmezőt, majd koppintson a Paste. elemre.

Image - Küldje el az e-mailt.
E-mail csoport szerkesztése iPhone vagy iPad készüléken
A Névjegyek alkalmazás csoportos névjegyeinek Megjegyzések szakasza tartalmazza a csoport e-mail címeit. Használja ezt a területet a csoport címzettjeinek szerkesztéséhez, valamint címek hozzáadásához és eltávolításához.
-
A Contacts alkalmazásban nyissa meg a csoport névjegyét, és válassza a Szerkesztés lehetőséget.

Image - A mező szerkeszthetővé tételéhez érintse meg a Notes szövegmezőt.
- Címek eltávolítása, kapcsolattartó e-mail címének frissítése, új névjegyek hozzáadása a csoporthoz, és a helyesírási hibák javítása.
-
Emelje ki és másolja ki a címkészletet.

Image - Keresse meg a régi címeket tartalmazó e-mail szövegmezőt.
-
Érintse meg ezt a szövegmezőt, és használja a jobb oldalon található kis x jelet az összes eltávolításához.

Image -
Érintse meg az üres e-mail mezőt, majd érintse meg a Paste gombot a frissített csoportinformációk megadásához.

Image - Érintse meg a Kész gombot a csoport mentéséhez.
GYIK
Hogyan törölhetek e-mail fiókot iPhone-on?
E-mail fiók törléséhez iPhone-on nyissa meg a Beállítások lehetőséget, és válassza a Mail > Fiókok. Koppintson a törölni kívánt e-mail fiókra, majd érintse meg a Fiók törlése lehetőséget. A megerősítéshez válassza a Delete From My iPhone lehetőséget.
Hogyan adhatok hozzá e-mailt iPhone-hoz?
Ha újabb e-mail fiókot szeretne hozzáadni iPhone-jához, lépjen a Beállítások > Mail > Fiókok> Fiók hozzáadása Válassza ki e-mail szolgáltatóját, jelentkezzen be a fiókba, és kövesse az utasításokat a fiók hozzáadásához. Ha nem látja az e-mail szolgáltatóját a listában, koppintson az Egyéb elemre, és adja meg a fiókadatokat.
Hogyan küldhetek e-mailben videót iPhone-ról?
Az AirDrop segítségével nagyméretű videót küldhet iPhone-ról. Válassza a Beállítások > General > AirDrop lehetőséget, és válasszon vételi beállítást. Győződjön meg arról, hogy a fogadó eszköz közel van. Navigáljon a videóhoz, válassza a Megosztás lehetőséget, válassza az AirDrop ikont, és válassza ki a megosztani kívánt eszközt.






