Ha a Google-t alapértelmezett keresőmotorként állítja be, a Google.com webhelyet használhatja minden internetes kereséshez. Ha a webböngészőjében nincs beállítva a Google alapértelmezett keresőmotorként, akkor előfordulhat, hogy valami mást használ - a Binget, a Yahoo-t stb. - minden alkalommal, amikor megnéz valamit az interneten.
Miután a Google-t beállította alapértelmezett keresőmotorként kedvenc böngészőjében, akkor közvetlenül a böngészőablakban végezhet keresést anélkül, hogy meg kellene nyitnia a Google URL-címét. Például a legtöbb böngészőben törölheti az URL-t, vagy megnyithat egy új lapot, majd beírhatja azt, amit keresni szeretne a Google-on.
Gyakori a böngésző által használt kezdőlap megváltoztatása is. Sőt, a kezdőlapot is módosíthatja Google-re vagy bármely más keresőmotorra.
Mit jelent az "alapértelmezett keresőmotor"?
A webböngésző első telepítésekor előre be van építve egy adott keresőmotor funkcióval, így amikor internetes keresést végez, azt a keresőt használja valami mással szemben.
Az alapértelmezett keresőmotor módosítása egyszerűen egy másik webhely kiválasztását jelenti a kereséshez. Ha például a Bing, a Yandex vagy a Safari az alapértelmezett keresőmotor a böngészőben, módosíthatja a Google-ra.
Az alapértelmezett keresőmotor csak akkor releváns, ha webes keresést végez a böngésző keresősávjából. Bármikor meglátogathatja manuálisan a keresőmotor URL-címét az alapértelmezett keresőmotor megkerüléséhez. Ha például a Google alapértelmezett keresőként való beállítása után úgy dönt, hogy valamire a DuckDuckGo-t szeretné használni, nyissa meg közvetlenül az URL-t.
A Chrome keresőmotor módosítása Google-ra
A Google az alapértelmezett keresőmotor a Google böngészőjében, de ha valami másra cserélték, választhat másik keresőmotort a Chrome-ban a Search engine opcióval a beállítások.
- Válassza ki a hárompontos menüt a böngésző jobb felső sarkában, majd válassza a Beállítások.
- Válassza ki a Keresőmotor elemet a bal oldalon.
-
Válassza ki a A címsávban használt keresőmotor melletti legördülő menüt, majd válassza a Google.

Image
A Firefox keresőmotorjának módosítása Google-ra
A böngésző beállításai között van egy Keresés terület, amely meghatározza, hogy a Firefox melyik keresőmotort használja. Így állíthatja be a Google-t alapértelmezett keresőmotorként.
- Nyomja meg a menü gombot a jobb felső sarokban (a halmozott sorok), és válassza a Beállítások.
- Válassza ki a Keresés elemet a bal oldalon.
-
A Alapértelmezett keresőmotor alatt válassza ki a menüt, és válassza a Google.

Image
Az Edge keresőmotor módosítása Google-ra
Egy másik keresőmotor kiválasztása az Edge számára nagyon egyszerű, ha tudja, hol keresse.
- Használja a program jobb felső sarkában található hárompontos menüt a Beállítások. eléréséhez
- Válassza ki az Adatvédelem, keresés és szolgáltatások lehetőséget a bal oldalon.
-
Görgessen le egészen, és válassza a Címsávot, és keressen a.

Image -
Válassza ki a A címsávban használt keresőmotor melletti menüt, majd válassza a Google.

Image
Az Opera keresőmotorjának módosítása Google-ra
A beállítások Search engine oldalán módosíthatja a keresőt Google-ra az Operában.
- Válassza ki az Opera logót a bal felső sarokban, majd válassza a Settings.
-
Görgessen le a Keresőmotor részhez, és válassza ki a jobb oldali menüt a Google Search. kiválasztásához.

Image
A Safari keresőmotor módosítása Google-ra
A Safari keresőmotor a program tetejéről, az URL-sáv mellett módosítható. Csak válassza ki a keresőmező bal oldalán található menüt, és válassza a Google.
Ez azonban csak az adott kereséshez használt keresőmotort változtatja meg. A következőképpen teheti meg a Google-t a Safari alapértelmezett keresőjévé:
-
Válassza ki a beállítások/fogaskerék ikont a böngésző jobb felső sarkában, majd válassza a Preferences. lehetőséget.

Image Ha Mac gépet használ, lépjen a Safari > Preferences oldalra.
-
Windows-felhasználók számára nyissa meg az General lapot, és válassza ki az Alapértelmezett keresőmotor. melletti menüt.
Mac felhasználók számára lépjen a Keresés lapra, és nyissa meg a Keresőmotor melletti menüt.
-
Válasszon Google.

Image
Az Internet Explorer keresőmotorjának módosítása Google-ra
Ha a böngészőből szeretné használni, hozzá kell adnia a Google Keresőt keresőmotor-beállításként az Internet Explorerben.
A Microsoft már nem támogatja az Internet Explorert, és azt javasolja, hogy frissítsen az újabb Edge böngészőre. Látogasson el a webhelyükre a legújabb verzió letöltéséhez.
- Válassza ki a nyilat a keresősávtól jobbra az IE jobb felső részén, majd válassza a Hozzáadás.
-
Keresse meg a Google Keresést, és közvetlenül alatta válassza a Hozzáadás lehetőséget.

Image -
A megerősítéshez válassza a Hozzáadás lehetőséget.

Image -
Térjen vissza az Internet Explorer tetején található keresősávhoz, és válassza ki a lefelé mutató nyilat a Google Keresés opció megkereséséhez. Valami hasonlót a navigációs sávból is megtehet.

Image
Alternatív módszer az IE számára
Az Internet Explorer alapértelmezett keresőjévé is beállíthatja a Google-t, így az URL-sávból kereshet anélkül, hogy kézzel kellene kiválasztania a Google ikont.
Ehhez nyissa meg újra a beállításokat, de ezúttal válassza a Bővítmények kezelése lehetőséget. Válassza a Search Providers lehetőséget a bal oldalon, a Google elemet a jobb oldalon, végül pedig a Beállítás alapértelmezettként lehetőséget alul..
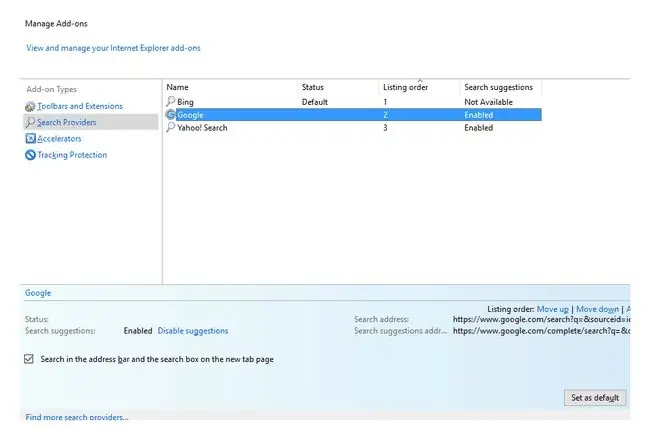
Változik a keresőmotor?
Ha az alapértelmezett keresőmotor a fenti helyes útmutatások követése után is folyamatosan változik, akkor számítógépét rosszindulatú program fertőzheti meg. A rosszindulatú programok jogosulatlanul módosíthatják a böngésző beállításait, hogy egy másik keresőmotort telepítsenek, ezért a legjobb módja annak, hogy kilépjen a keresőmotor beállításainak módosításából, ha törölje a rosszindulatú programot.






