Az összeomlás
- A legjobb szakembereknek: A Snagit a Tech Smith-nél: "A Snagit továbbra is népszerű a vállalati ügyfelek körében hatékony funkcióinak és egyszerű használhatóságának köszönhetően."
- A legjobb weblapok rögzítéséhez: Fireshot a Fireshotnál: "A Fireshot segítségével gyorsan és egyszerűen rögzíthet annyi vagy kevés webold alt, amennyire szüksége van."
- A rugalmasság legjobbja: Screenshot Captor a Donation Codernél: "A Screenshot Captor azon kevés alkalmazások egyike, amelyek képesek tartalmat megragadni webkamerájából, lapolvasójából és görgető ablakából."
- A legjobb az automatizáláshoz: ShareX a ShareX-nél: "Több mint egy tucat különböző rögzítési technika létezik, beleértve bizonyos monitorok, ablakok és régiók kiválasztását."
- A legjobb az optikai karakterfelismeréshez (OCR): Screenpresso a Screenpresso-nál: "A Screenpresso Pro lehetővé teszi, hogy szavakat és betűket keressen minden rögzített képen, és szerkeszthetővé alakítsa azokat szöveg."
- Legjobb beépített opció (Windows): Snipping Tool a Snipping Tool Plus-nál: "Ez egy jó program az alkalmazásablak tartalmának rögzítésére, legyen az téglalap alakú vagy ingyenes. űrlapterületek."
- Legjobb beépített opció (Mac): Képernyőkép az Apple-nél: "Az Apple beépített képernyőrögzítő verziója már a legtöbb dolgot elvégzi."
A legjobb szakembereknek: Snagit

A képernyőrögzítő szoftverek arany standardja, a Snagit továbbra is népszerű a vállalati ügyfelek körében hatékony funkcióinak és egyszerű használhatóságának köszönhetően.
A macOS és Windows rendszerekhez elérhető Snagit egy vonzó alkalmazás, amely könnyen kezelhető. A képernyő tetején található kis vezérlőpanel segítségével elindíthatja a képernyőfelvételt vagy módosíthatja a beállításokat, vagy megnyomhatja helyette a PrtScr gombot vagy egy felhasználó által megadott gyorsbillentyűt.
Az akár 60 másodperces időzítő megkönnyíti a menük és az eszköztippek megragadását a képernyőképeken, a vágóeszköz pedig olyan fejlett funkciókkal rendelkezik, mint a képarány kényszerítése és a kiemelt területen való görgetés, hogy pontosan a kívánt részt rögzítse..
A szerkesztő több tucat hasznos eszközzel rendelkezik, például kiemelések, elmosódás, nyilak és egyebek. A képernyőfelvételek készítése ugyanolyan egyszerű, mint statikus képek rögzítése, és egyszerűen készíthet videókat és animált GIF-eket közvetlenül az alkalmazásból.
A megosztást számos módon meg lehet valósítani, beleértve a felhőalapú tárolást és a Microsoft Office alkalmazásokkal való közvetlen integrációt.
Bár a Snagit drágább, mint a legtöbb versenytárs (ára körülbelül 49,99 dollár), ha rendszeresen készít és oszt meg képernyőképeket és felvételeket, különösen üzleti környezetben, az extrák valószínűleg megérik a pénzt.
A legjobb weboldalak rögzítéséhez: Fireshot

A gyors képernyőfelvétel elkészítése egyszerű, ha minden elfér egy képernyőn, de mi van, ha nem? A weboldalak kiváló példák - fájdalmas és időigényes folyamatosan képernyőképeket készíteni, miközben lefelé görgeti az old alt, majd megpróbálja összevonni őket egyetlen hosszú képpé a végén.
Néhány jobb képernyőrögzítő eszköz automatizálja ezt a folyamatot, és az egyik kedvencünk a Fireshot. A Chrome, Firefox, Opera, Internet Explorer és más böngészőkben futó Fireshot segítségével gyorsan és egyszerűen rögzíthet annyi vagy kevés webold alt, amennyire szüksége van.
A rögzített old alt szerkesztheti és megjegyzésekkel elláthatja, PDF formátumban vagy különféle képtípusokként mentheti, és megoszthatja e-mailben, felhőtárhelyen, például Google Drive és Dropbox, vagy olyan eszközökön keresztül, mint az Evernote.
A legtöbb ember jól boldogul az alkalmazás ingyenes Lite vagy Standard verziójával, de a fizetős Pro verzióban fejlettebb funkciók is elérhetők.
A legjobb a rugalmasságért: Képernyőkép Captor

Részleges vagy teljes képernyős képernyőképek készítése egy dolog, de mit szólnál ahhoz, hogy megragadd a tartalmat a webkamerádból, szkenneredből vagy bármely görgető ablakból? Képernyőkép A Captor azon kevés alkalmazások egyike, amely képes ez utóbbira, de a funkciók nem állnak meg itt.
A rögzítési folyamat számos aspektusát automatizálhatja, beleértve a fájlnevek létrehozását, a képtárolási szolgáltatásokba való feltöltést stb. Ez különösen akkor hasznos, ha sok képernyőképet kell készítenie egymás után - egy kis beállítással a szoftver mindent kezel a színfalak mögött, és távol marad.
Képernyőkép A Captor a tálcán található, amikor nincs használatban, és számos gyorsbillentyűvel vagy az ikonra kattintva aktiválhatja. Beépített jegyzet- és javítóeszközök hasznos extrákkal, például vízjelekkel, valamint a felhasználónevek és jelszavak egyszerű eltüntetésével.
Ezt a csak Windows rendszeren futó eszközt nem hirdetések, hanem adományok támogatják, bár a kezdéshez ingyenes licenckulcsot kell kérnie.
A legjobb az automatizáláshoz: ShareX
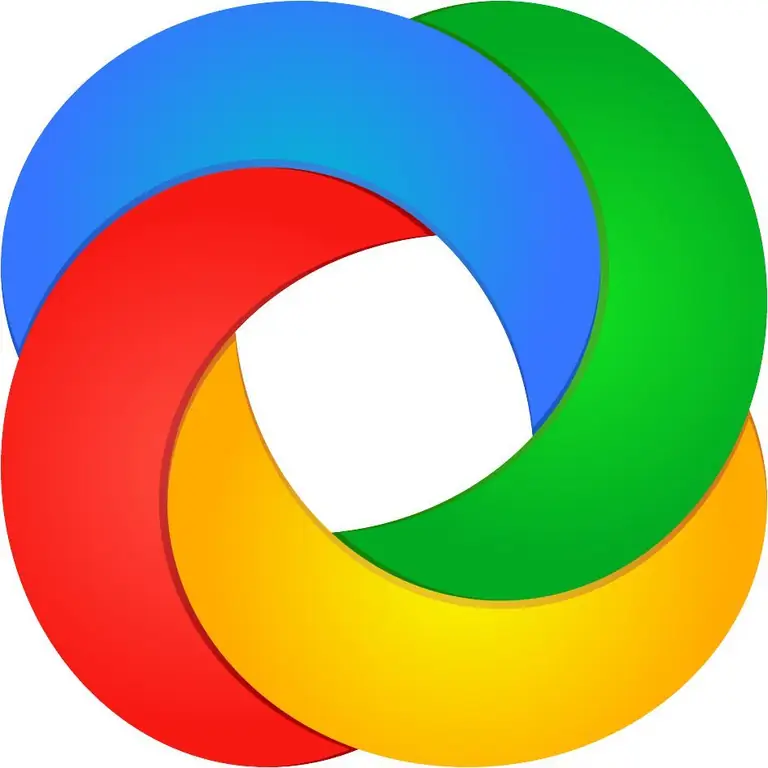
Ami a képernyőrögzítő szoftvert illeti, a ShareX-ben bőven van mit szeretni. Amellett, hogy ingyenes és nyílt forráskódú, ez a Windows alkalmazás tele van hasznos eszközökkel. Mindaddig, amíg a kissé zűrös kezelőfelület körül mozog, nagyjából minden olyan funkciót megtalál, amelyet remélhet, valahol a ShareX-ben elásva.
Több mint egy tucat rögzítési technika létezik, beleértve az adott monitorok, ablakok és régiók kiválasztását, és különféle formák állnak rendelkezésre, így pontosan a kívánt területet ragadhatja meg. Számos megjegyzés és szerkesztő eszköz lehetővé teszi a kép kivágását és pixelezését, valamint alakzatok, szöveg és egyebek hozzáadását.
A ShareX automatizálási funkciói különösen erősek, és bármit lehetővé tesznek a rögzített képek másolásától, feltöltésétől és vízjelekkel való ellátásakor a több mint 30 célhelyre való feltöltésig, majd a kapott hivatkozás lerövidítéséig és megosztásáig.
Ha van egy bizonyos munkafolyamata, amelyet szívesen használ képernyőfelvételeihez vagy felvételeihez, jó eséllyel az alkalmazás képes lesz rá. Az erőteljes, ingyenes és több mint egy évtizede rendszeresen frissített ShareX érdemes kipróbálni.
A legjobb az optikai karakterfelismeréshez (OCR): Screenpresso

Nem sok képernyőrögzítő eszköz tartalmaz optikai karakterfelismerést (OCR), de hasznos funkció. A Screenpresso Pro lehetővé teszi, hogy bármilyen képen szavakat és betűket keressen, és szerkeszthető szöveggé alakítsa azokat.
A Windows szoftver számos egyéb funkcióval rendelkezik, és jó ár-érték arányt képvisel az élettartamra szóló licenchez képest. A Screenpresso Pro statikus képeket és videókat tud rögzíteni, beleértve a képernyőn látható tartalmakat és a webkamerán keresztül rögzítetteket is. Android-eszközt is csatlakoztathat a számítógéphez, és rögzítheti, hogy mi történik rajta - ez egy szokatlan és hasznos lehetőség.
Egy képszerkesztő be van építve az alkalmazásba, amely lehetővé teszi effektusok és vízjelek hozzáadását, valamint egyéb szabványos szerkesztési feladatok elvégzését. A csomag tartalmaz egy videószerkesztő eszközt is, de ez alapvető - valószínűleg valami mást kell használnod a legegyszerűbb feladatok kivételével.
Ha elkészült, egyszerűen menthet és oszthat meg különféle platformokon, beleértve a Dropboxot, az Evernote-ot, a Google Drive-ot és a közösségi médiát.
Ha nincs szüksége a Pro verzió funkcióira, egy alapszintű ingyenes lehetőség is elérhető, amely csak a képrögzítésekre és a vízjellel ellátott videókra korlátozódik.
Legjobb beépített opció (Windows): Snipping Tool

Ha csak alapvető képernyőrögzítési követelményekkel rendelkezik, előfordulhat, hogy egyáltalán nem kell letöltenie vagy telepítenie semmit. A Windows Vista óta a Microsoft operációs rendszerében megtalálható a Snipping Tool, egy alapvető képernyőrögzítő segédprogram.
Nem rendelkezik a fent említett dedikált alkalmazások összes csengőjével és sípjával, de alkalmas az alkalmazásablakok, téglalap alakú vagy szabad formájú területek tartalmának rögzítésére. Egy és öt másodperc közötti késleltetést állíthat be, és olyan alapvető szerkesztőeszközöket is tartalmaz, mint a tollak és a kiemelők.
Ha elégedett a képpel, elmentheti PNG,-j.webp
A Snipping Tool használatához nyomja meg a Windows billentyűt, írja be a snipping, majd kattintson az alkalmazás ikonjára. Még egyszerűbb képernyőrögzítéshez nyomja meg a Képernyőnyomtatás gombot a billentyűzeten a teljes képernyő rögzítéséhez, Alt+ Képernyőnyomtatás az aktív alkalmazásablak rögzítéséhez, vagy a Windows gomb és a S téglalap alakú terület kiválasztásához.
Legjobb beépített opció (Mac): Képernyőkép
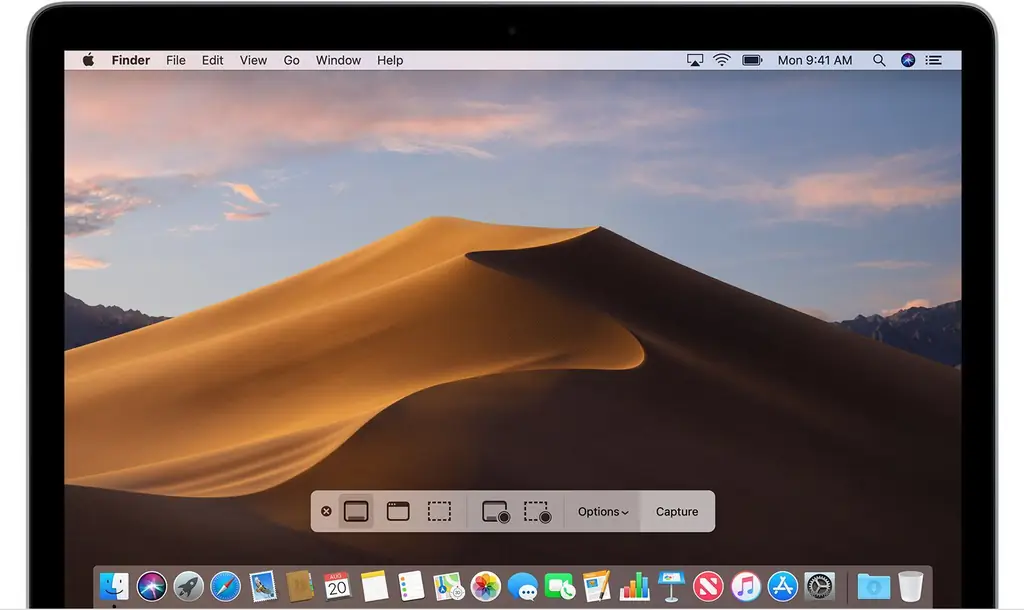
Elgondolkozott már azon, hogy miért nincs sok jó képernyőrögzítő alkalmazás a macOS-hez? A válasz egyszerű: mert az Apple beépített verziója elvégzi a legtöbb dolgot, amire szüksége van.
Ha legalább OS X Mojave rendszert futtat, nyomja meg a Command, Shift és 5 billentyűket. Agomb egyidejűleg megnyitja a Screenshot alkalmazást, amely egy hasznosabb képernyőrögzítő segédprogram. A képernyő alján található kis eszköztár lehetővé teszi a teljes képernyős, ablakos vagy téglalap alakú képernyőképek kiválasztását, valamint teljes képernyős vagy ablakos videó rögzítését.
Ha ez nem elég, lépjen az Opciók menübe, és állítson be egy rögzítési időzítőt (öt vagy tíz másodperc), válassza ki, hogy megjelenik-e az egérmutató a rögzített képen, válasszon mentési helyet és így tovább.
Más billentyűparancsok is elérhetők, amelyek a macOS korábbi verzióin is működnek. Próbálja Command+ Shift+ 3 a teljes képernyő rögzítéséhez, Command +Shift +4 egy alkalmazásablak vagy kiválasztott terület rögzítéséhez, vagy Command + Shift +6 , hogy képernyőképet készítsen a Touch Bar-ról, ha a Mac-en van ilyen.
A kép elkészítése után rákattinthat az alapvető szerkesztési lehetőségek eléréséhez, ne tegyen semmit, hogy az alapértelmezett helyre mentse, vagy nyomja meg a Control gombot, és kattintson rá. például egy alkalmazás kiválasztása a megnyitáshoz.
Eljárásunk
Íróink 9 órát töltöttek a piac legnépszerűbb képernyőrögzítő szoftverének kutatásával. Mielőtt megfogalmazták volna végső javaslataikat, átgondolták 12 különböző szoftvereket, elolvastak több mint 15 felhasználói véleményt (pozitív és negatív egyaránt), és tesztelték a3 maguk a szoftverek. Mindezek a kutatások olyan ajánlásokat adnak, amelyekben megbízhat.






