Amit tudni kell
- Megnyitás: Csúsztassa lefelé az ujját a képernyő jobb felső sarkából bármely oldalon vagy alkalmazásban.
- Használat: Válassza ki a vezérlőket a be-/kikapcsoláshoz, vagy nyomja meg és tartsa lenyomva néhányat a kibővített információk/opciók megjelenítéséhez.
Ez a cikk elmagyarázza, hogyan használhatja a Vezérlőpultot iOS 12 vagy újabb rendszert futtató iPaden.
A Vezérlőpult megnyitása az iPaden
A vezérlőpult egy kicsit elmozdult az elmúlt néhány frissítés során, de bármelyik oldalon a képernyő jobb felső sarkából lefelé csúsztatva érheti el. Az iPad felébresztése után megjelenő lezárási képernyőn, de a zárolás feloldása előtt egy vízszintes vonal látható abban a sarokban, az óra és az akkumulátor jelzőfénye alatt.
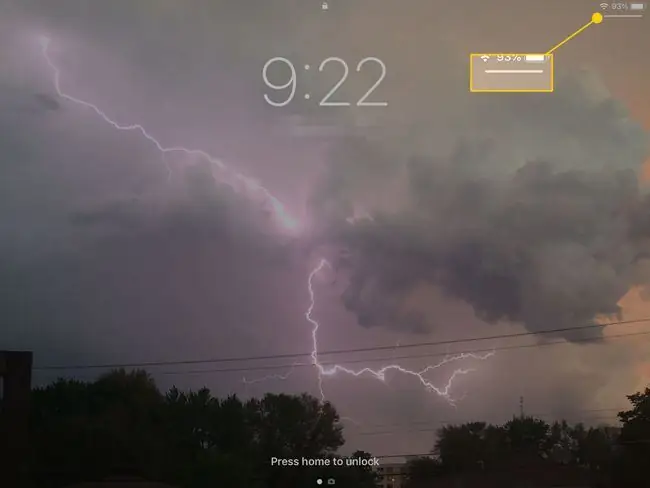
A vezérlőpult használata
A vezérlőpanel gyors hozzáférést biztosít a különféle beállításokhoz, például a Repülőgép üzemmódhoz és a zenevezérlőkhöz. Némelyik kitágul, ha hosszan megérinti őket. Például az első szakasz, amely tartalmazza a Repülőgép módot, megjelenik, és további információkat jelenít meg az egyes gombokról. A kibontott nézet több vezérlőelem előnézetét teszi lehetővé a panelen.
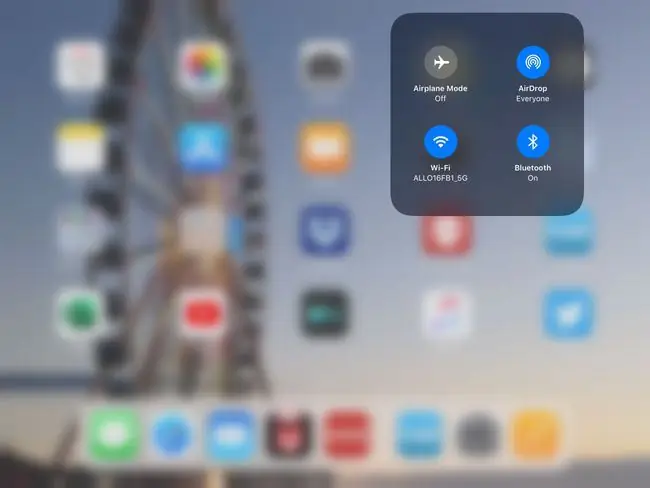
- Repülőgép mód - Ez a kapcsoló kikapcsol minden kommunikációt az iPaden, beleértve a Wi-Fi-t és az adatkapcsolatot is.
- AirDrop beállítások - Az AirDrop egy kényelmes funkció, amellyel gyorsan megoszthat fényképeket és webhelyeket valakivel, aki ugyanabban a szobában tartózkodik. A megosztási funkciókat az iPad Megosztás gombjával érheti el. A vezérlőpulton kikapcsolhatja az AirDrop-ot, beállíthatja, hogy csak a névjegyektől fogadjon tartalmat, vagy mindenki számára bekapcsolhatja.
- Wi-Fi - Ha 4G adatkapcsolattal rendelkező iPadje van, néha súlyosbíthatja a gyenge Wi-Fi jel vételét, amikor az adatkapcsolat túl sok lenne. gyorsabban. Ez az egyszerű hozzáférés a Wi-Fi kikapcsolásához megkíméli Önt az iPad beállításain keresztüli vadászattól.
- Bluetooth - A Bluetooth átégetheti az akkumulátort, ha állandóan bekapcsolva hagyja. Ezzel a beállítással gyorsan kikapcsolhatja az energiatakarékosság érdekében.
- Zenevezérlők - Ezek a vezérlők közé tartoznak a normál lejátszás, szünet és átugrás gombok. Ha lenyomva tartja az ujját a zenevezérlőkön, a kinagyított ablakban az aktuális dal egy bizonyos pontjára ugorhat, beállíthatja a hangerőt, megoszthatja a zenét az Apple TV-vel, vagy megnyithatja a Zene alkalmazást.
- Fényerő - A fényerő beállítása nagyszerű módja annak, hogy megtakarítsa az akkumulátor üzemidejét, de néha túl alacsony lehet ahhoz, hogy kényelmesen láthassa a képernyőt. A vezérlőközpont gyors hozzáférést biztosít egy csúszkához.
- Hangerő - Az iPad hangerejének beállításának leggyorsabb módja az iPad szélén lévő fizikai hangerőszabályzó gombok használata. De beugorhat a vezérlőközpontba is, és ott módosíthatja.
- AirPlay - Az Apple AirPlay funkciója lehetővé teszi hang és kép küldését, valamint képernyő megosztását egy AirPlay-kompatibilis eszközzel. Az AirPlay és az Apple TV segítségével videókat küldhet a tévére olyan alkalmazásokból, mint a Netflix vagy a Hulu. A teljes iPad képernyőt is tükrözheti. Ezzel a vezérlővel bekapcsolhatja a képernyő tükrözését.
- Tájolás zárolása - Az iPad képes automatikusan tájékozódni, hacsak nem éppen a megfelelő szögben tartja, ahol meg akarja fordítani a tájolást, amikor nem akarja a változás. Ez a gomb megoldja ezt a dilemmát.
- Némítás - Gyorsan meg kell szüntetnie a hangot iPadjén? A némító gomb megteszi a trükköt.
- Ne zavarjanak - Egy másik, telefonoknál hasznosabb funkció, a Ne zavarjanak továbbra is hasznos lehet, ha sok Facetime-hívás érkezik.
- Időzítő/Óra - Ez a gomb megnyitja az Óra alkalmazást, ahol beállíthat időzítőt vagy ébresztést, vagy futtathatja a stoppert.
- Kamera - Ha időnként próbál visszaemlékezni arra, hogy hova helyezte át a Kamera ikont a kezdőképernyőn, most gyorsan elérheti azt a Vezérlőpulton. Ha pedig szelfit szeretne készíteni, tartsa lenyomva az ujját a kameragombon, amíg az aktiválja az előlapi kamerát.






